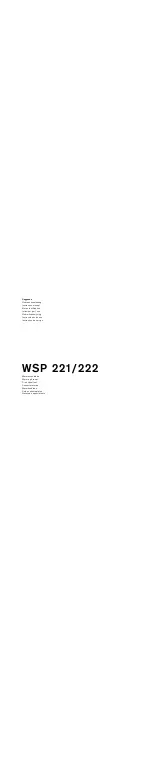8
To view manuals, videos, drivers, downloads, technical drawings, and more visit www.startech.com/support
Product Diagram (RKCONS1708K)
Front
1
Mounting Bracket x 2
6
Release Switch
2
Current Port
7
Display Menu Buttons
3
Port Select Buttons/LEDs
8
Keyboard LEDs
4
Display
9
Rails x 2
5
Handle
10
Touch pad
1
3
4
5
6
7
8
9
10
2