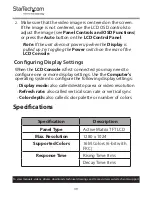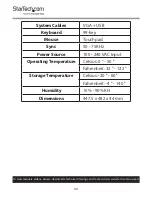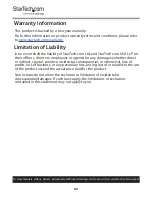33
To view manuals, videos, drivers, downloads, technical drawings, and more visit www.startech.com/support
Restoring Factory Settings
1.
On the
OSD
screen, press the
F3
button.
2.
Select
Restore Values
from the
Tool
drop-down menu and
press
Enter
to reset the setting on the
Console
to factory
defaults.
Tool Menu