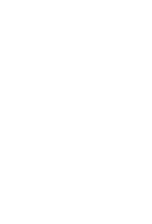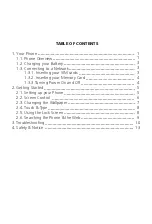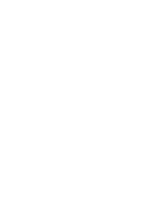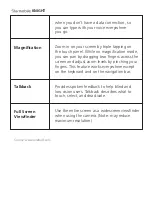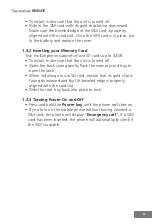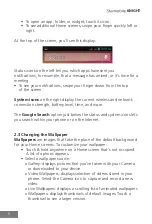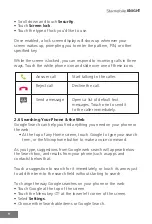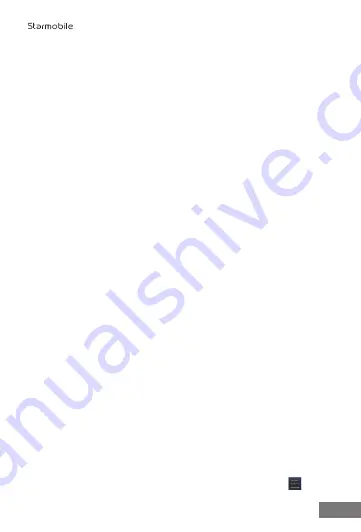
• For wallpapers selected from the Gallery, you will be asked to
crop out the desired portion of the image before setting it as
your wallpaper.
2.4 Touch & Type
Touch or tap to manipulate icons, buttons, menus, the onscreen
keyboard, and other items on the touchscreen. You can also change
the screen's orientation.
To select or activate something onscreen, touch it. To type something
such as a name, password, or search terms, just tap where you want
to type. A keyboard pops up that lets you type into the field.
Other common gestures include:
•
Touch & hold
: Touch & hold an item on the screen by touching
it and not lifting your finger until an action occurs.
•
Drag
: Touch & hold an item for a moment and then, without
lifting your finger, move your finger on the screen until you reach
the target position. For example, you can drag to reposition
shortcuts on the Home screen.
•
Swipe or slide
: Quickly move your finger across the surface of
the screen, without pausing when you first touch (so you don't
drag something instead). For example, you can slide a Home
screen left or right to view the other Home screens.
•
Double-tap
: Quickly tap a screen to zoom in. Double tap again
to zoom out.
•
Pinch
: When viewing maps, web pages or photos, place two
fingers on the touchscreen at once and pinch them together to
zoom out or spread them apart to zoom in.
•
Rotate the screen
: The orientation of the screen rotates with
the phone as you turn it from upright to its side and back again.
You can turn this feature on and off.
2.5 Using the Lock Screen
To protect personal information, you can adjust your phone's lock
settings:
• From the Home or All Apps screen, touch the Settings icon .
8
KNIGHT