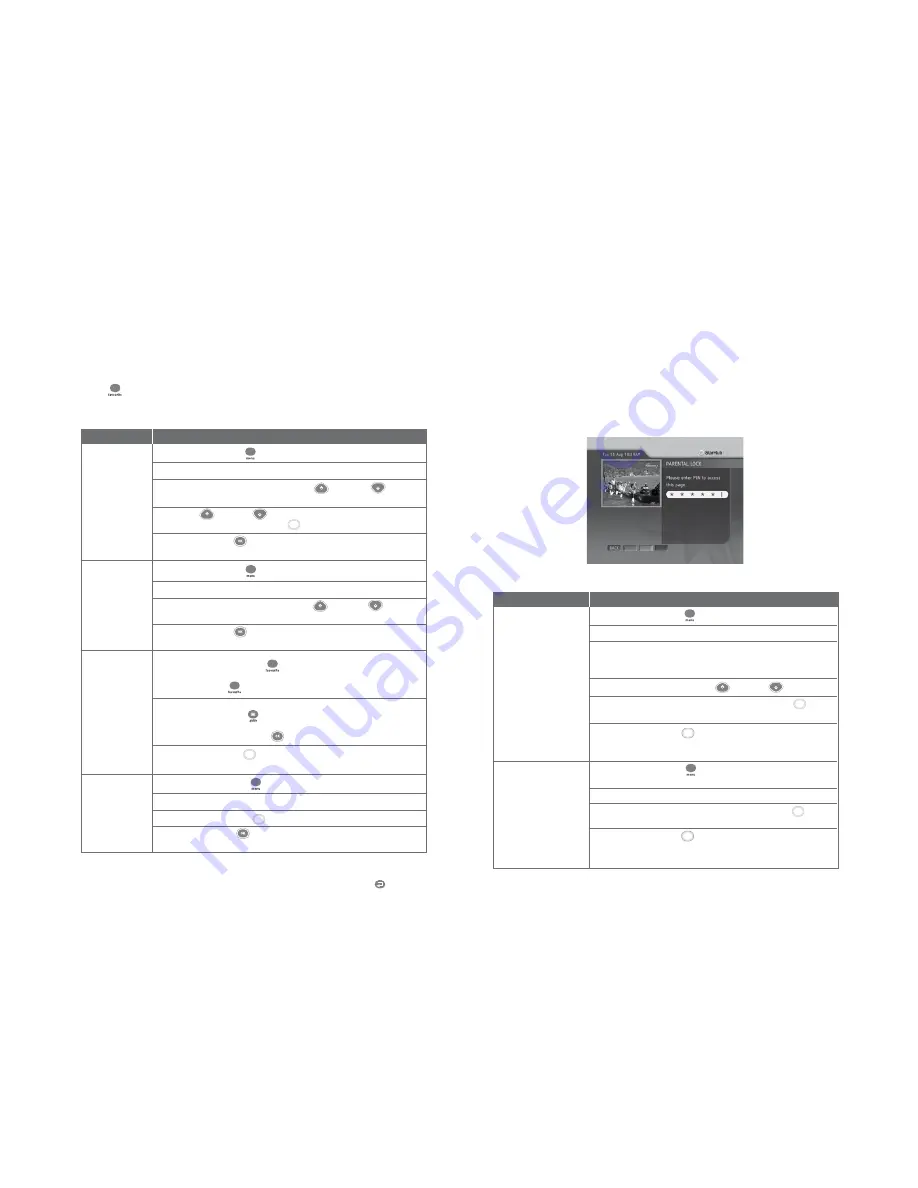
14
Press the
MENU button on your remote control.
Select
TV Guide followed by Favourites on the TV screen.
Choose the Favourite lists by using the
UP or DOWN arrow
button.
Use the
UP or DOWN arrow button to choose the channels and
press the
YELLOW (SELECT) button to select your favourite channels.
Press the
OK button to confirm your selection and return to the main
menu.
Press the
MENU button on your remote control.
Select
TV Guide followed by Favourites on the TV screen.
Choose the Favourite lists by using the
UP or DOWN
arrow button.
Press the
OK button to confirm your selection and return to the main
Menu.
You can switch within a pre-selected list of preferred channels by pressing the
FAVOURITE
button on your remote control. To begin, you must select the channels to be included in
your list of favourite channels. You can select up to 5 Favourite Lists.
Guide to Digital Cable Features
Favourite Channel Setting
How To Use
Option 1
Press the
FAVOURITE button on your remote control to access your
favourite channels. Surf your favourite channels by pressing the
FAVOURITE button .
Option 2
Press the
GUIDE button while watching TV and your favourite
channels will be listed in alphabetical order. Select the channel you want to
watch and press the
OK button .
Press
YELLOW button to browse the channels in the other Favourites
List.
Press the
MENU button on your remote control.
Select
TV Guide followed by Favourites on the TV screen.
Use the
YELLOW button to remove your previous selection(s).
Press the
OK button to confirm your selection and return to the main
Menu.
Yellow
Yellow
Yellow
Note: The
FAVOURITE button
will only tune to the
channels in the
activated Favourites
List.
Last Channel Recall
For instant access to the channel you were last viewing, press the
LAST button .
1. To set a
favourite channel
2. To activate a
favourite list
3. To access a
favourite channel
4. To remove a
favourite channel
Functions Directions
010810
15
You may choose to lock a number of channels, after which they will only be accessible via a
6-digit (numeric) Personal Identification Number (PIN). This feature allows parents to control
what their children watch.
Guide To Digital Cable Applications
Parental Lock Setting
How To Use
Functions
Directions
1. To lock a channel.
Press the
MENU button on your remote control.
Select
TV Guide followed by Parental Lock on the TV screen.
Enter your 6-digit numeric PIN to access the Channel Listing
screen. (The default PIN is 000000). To set a new PIN, see
CHANGE PIN section.
Scroll to the channel using the
UP or DOWN arrow button.
In the Channel Listing screen, use the
YELLOW button to
select the channels you wish to lock.
Press the
BLUE button to confirm and save your selection.
The channels you have selected will now be accessible only by
entering the correct 6-digit numeric PIN.
2. To unlock a channel.
Press the
MENU button on your remote control. Select TV
Guide followed by Parental Lock on the TV screen.
Enter your 6-digit numeric PIN to access the Channel Listing screen.
In the Channel Listing screen, use the
YELLOW button to
select the channels you wish to unlock.
Press the
BLUE button to confirm and save your selection.
The channels you have selected are now unlocked and accessible
by anyone.
Yellow
Blue
Yellow
Blue
010810
























