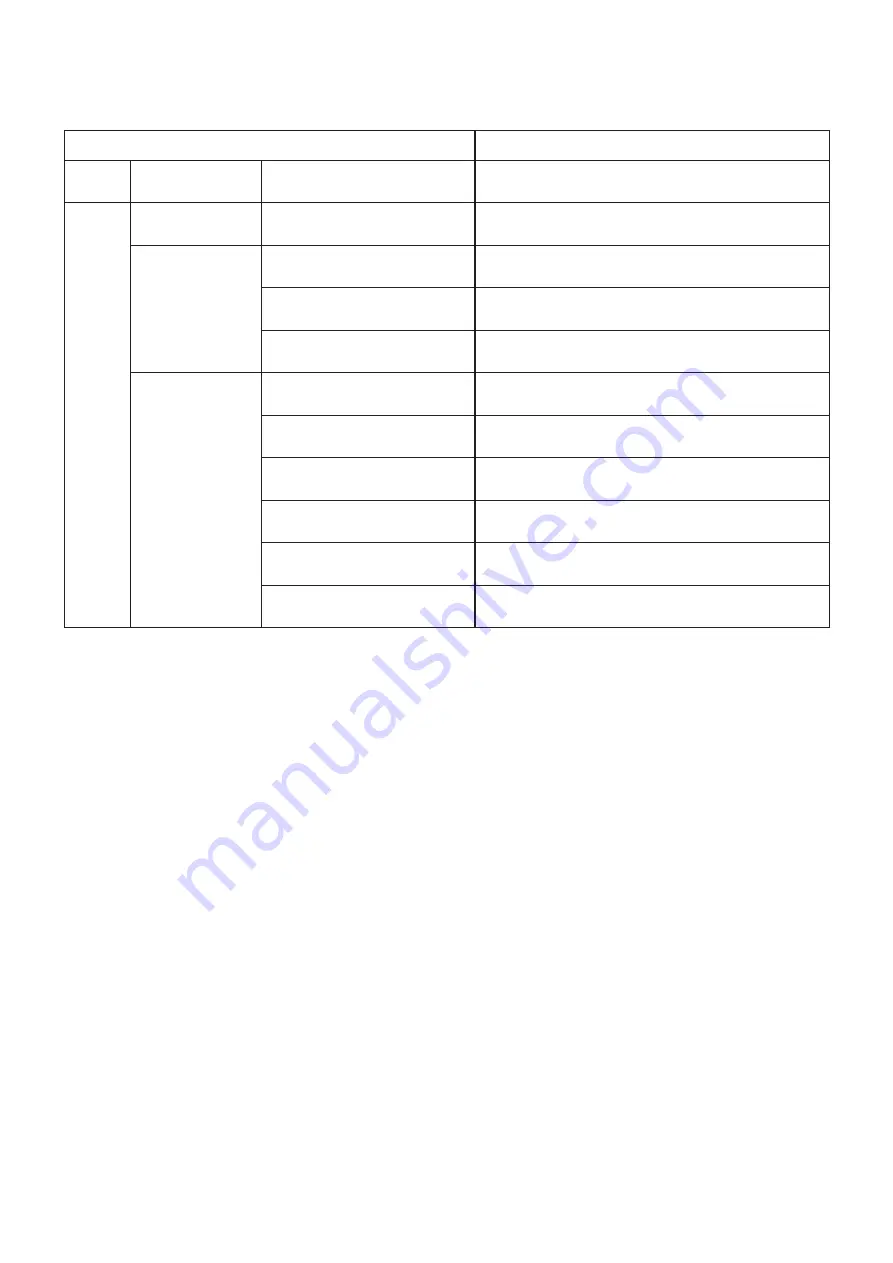
- 35 -
8-4. Audio Error Messages
When an error occurs, the printer produces an audio error message.
Status
Audio Message
On-Line Warning output
Paper roll near-end detection*1
Paper Near End, please prepare for the paper refill.
Error
Auto recovery error Thermal head high temperature
detection error
Head Temperature is too high, please wait until Power lamp
turns on.
Errors that can be
recovered from
Cover open error*2
Please close the printer cover.
Paper out error
Paper end. Please refill paper.
Black mark error
Black Mark error is detected.
Please confirm the specification according to the Users Manual.
Errors that cannot be
recovered from
Cutter error
Cutter error.
Please refer to the Users Manual for recovery.
Flash error
Flash ROM error. Please turn off the printer and refer to the Us-
ers Manual for recovery.
EEPROM error
EEPROM error. Please turn off the printer and refer to the Us-
ers Manual for recovery.
SRAM error
SRAM error. Please turn off the printer and refer to the Users
Manual for recovery.
Head thermistor error
Thermistor error. Please turn off the printer and refer to the Us-
ers Manual for recovery.
Power voltage error
Power Voltage error. Please turn off the printer and refer to the
Users Manual for recovery.
*1 Near-end detection does not work until the paper is fed for 100 mm after the cover is opened and then closed.
*2 Output 5 seconds after a cover open error occurs.
















































