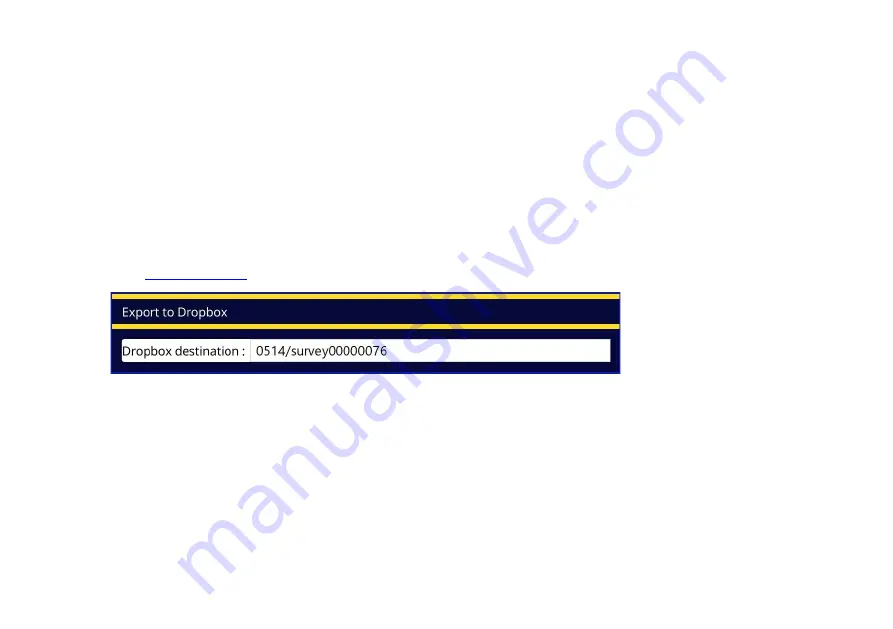
flexitrax™ flexiprobe™ Operation Manual
7 Projects and Surveys
253
2. Use the keyboard to select the items you want to export. Use the
arrow keys to highlight
an item. Then press Enter or the space bar to select its check box.
3. Press the
Save
button to save your export selections.
4. In the
Export to Dropbox
dialog, specify the
Dropbox destination
. This is the target subfolder that will
contain your uploaded survey.
Surveys are always uploaded to a subfolder below the
\CUES Cloud
folder. By default, this subfolder
is based on the controller ID and survey ID but you can specify a custom subfolder.
See
section 7.4.12
for a full description of the default Dropbox destination.
Fig. 7-9: Export to Dropbox dialog
5. Press the
Export
button to start the export.
See the next section for details about where to find your survey files in Dropbox.






























