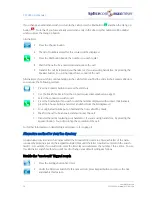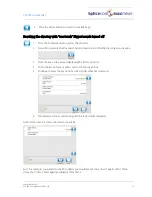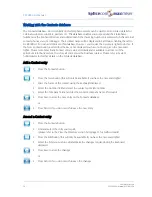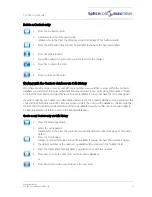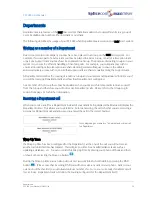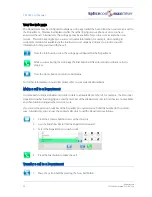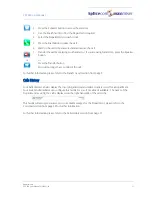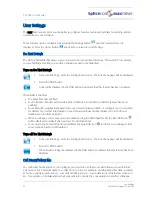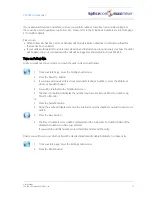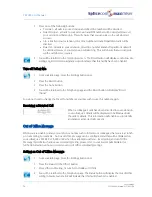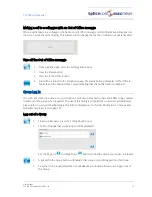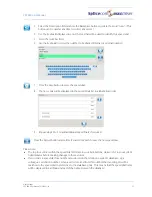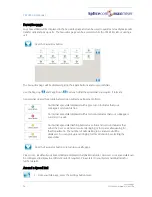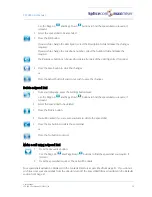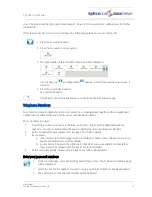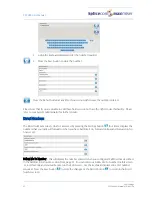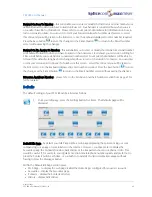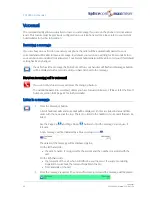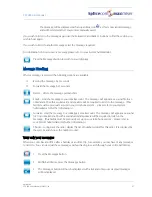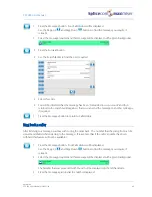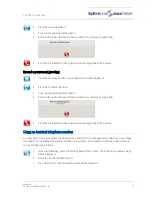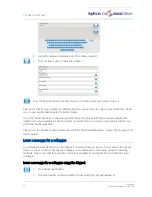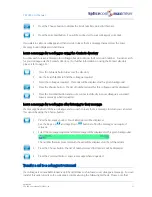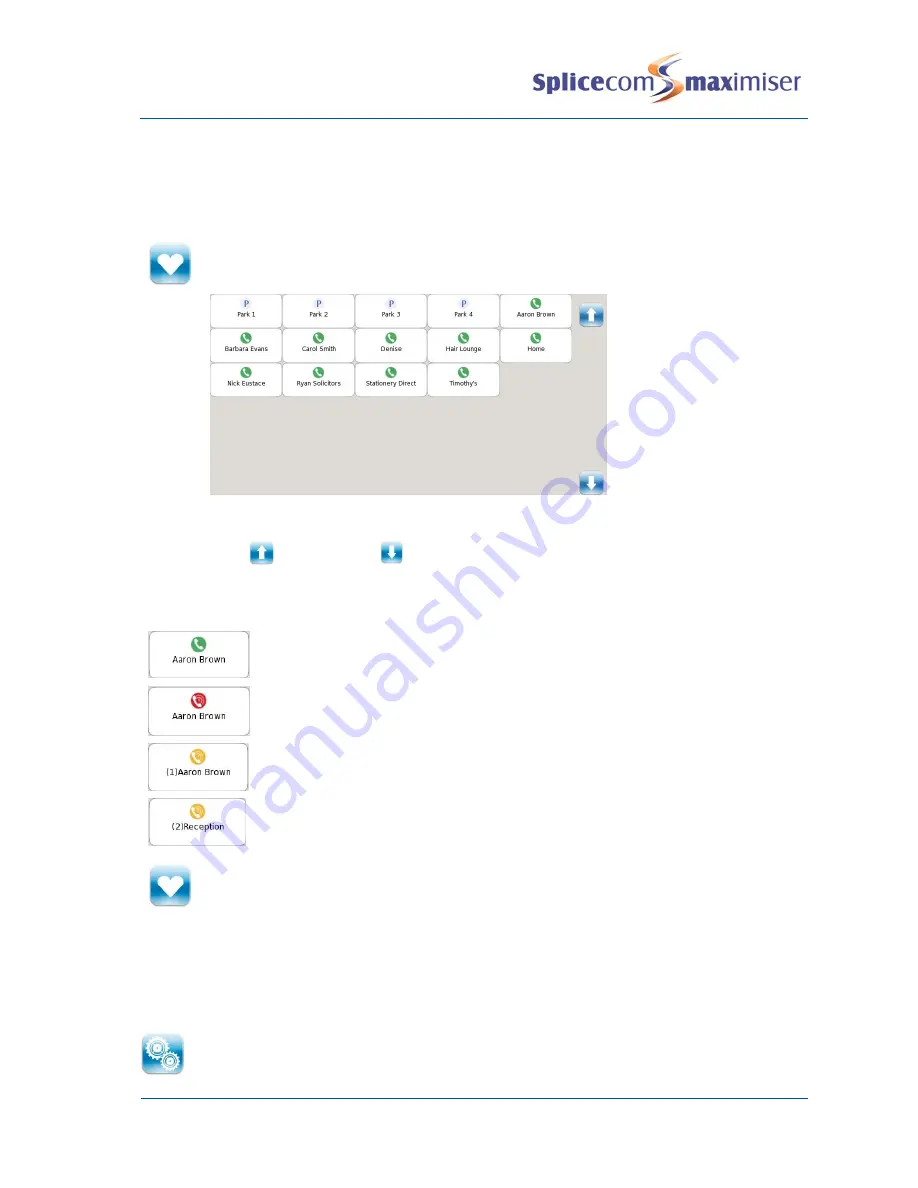
PCS 580 User Manual
User Settings
38
PCS 580 User Manual V1.2/0411/1a
Favourites page
Your Speed Dials will be displayed in the Favourites page and can be used to quickly and easily make calls,
transfer calls and pick up calls. The Favourites page can be accessed while the PCS 580 is idle or during a
call.
Press the Favourites button.
The Favourites page will be displayed giving the 4 park buttons and your speed dials.
Use the Page Up
and Page Down
buttons to find the speed dial you require, if relevant.
A speed dial created for an internal extension will act as a Busy Lamp field:–
An internal speed dial displayed with a green icon indicates that your
colleague’s extension is free
An internal speed dial displayed with a red icon indicates that your colleague is
currently on a call.
An internal speed dial flashing between a yellow and red icon indicates that
either the User’s extension is currently ringing or there are calls queuing for
that Department. The number of calls waiting to be answered will be
displayed. You can pick up a call ringing for this extension by selecting the
speed dial.
Press the Favourites button to return to your idle page
Please note: By default your Speed Dials are displayed in alphabetical order, However, your speed dials can
be configured to display in a different order if required. Please refer to your System Administrator for
further details.
Amend a Speed Dial
1 From your Idle page, press the Settings button twice
Summary of Contents for PCS 580G
Page 69: ......