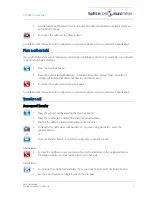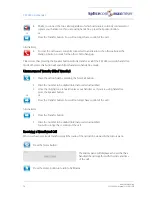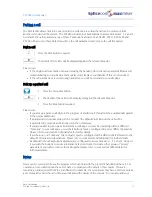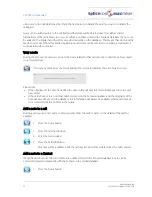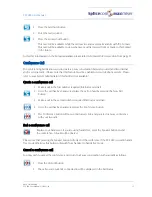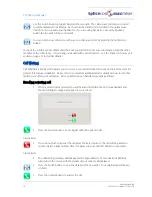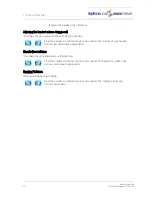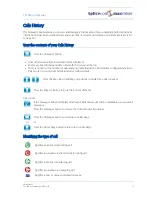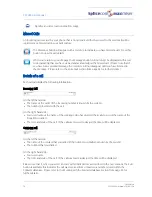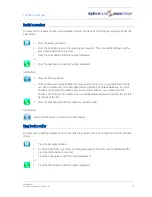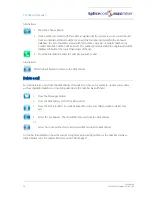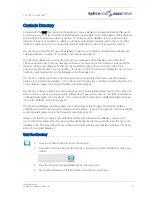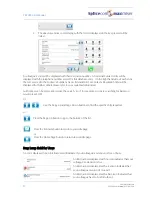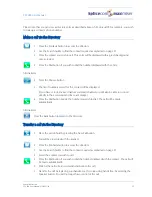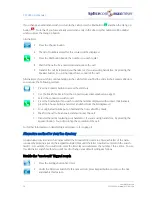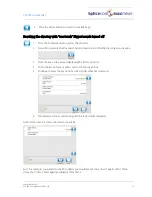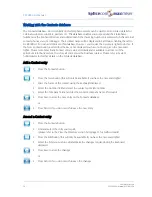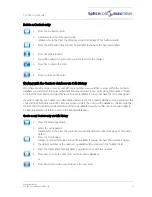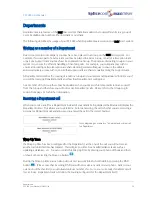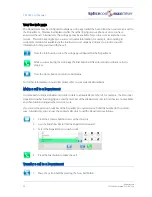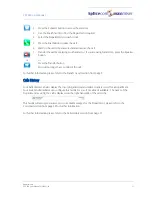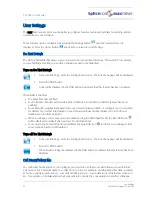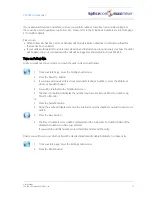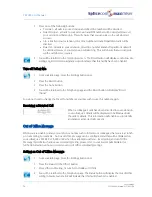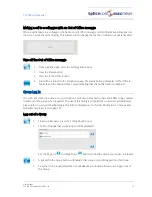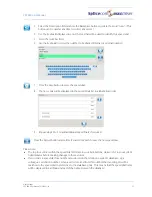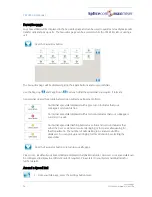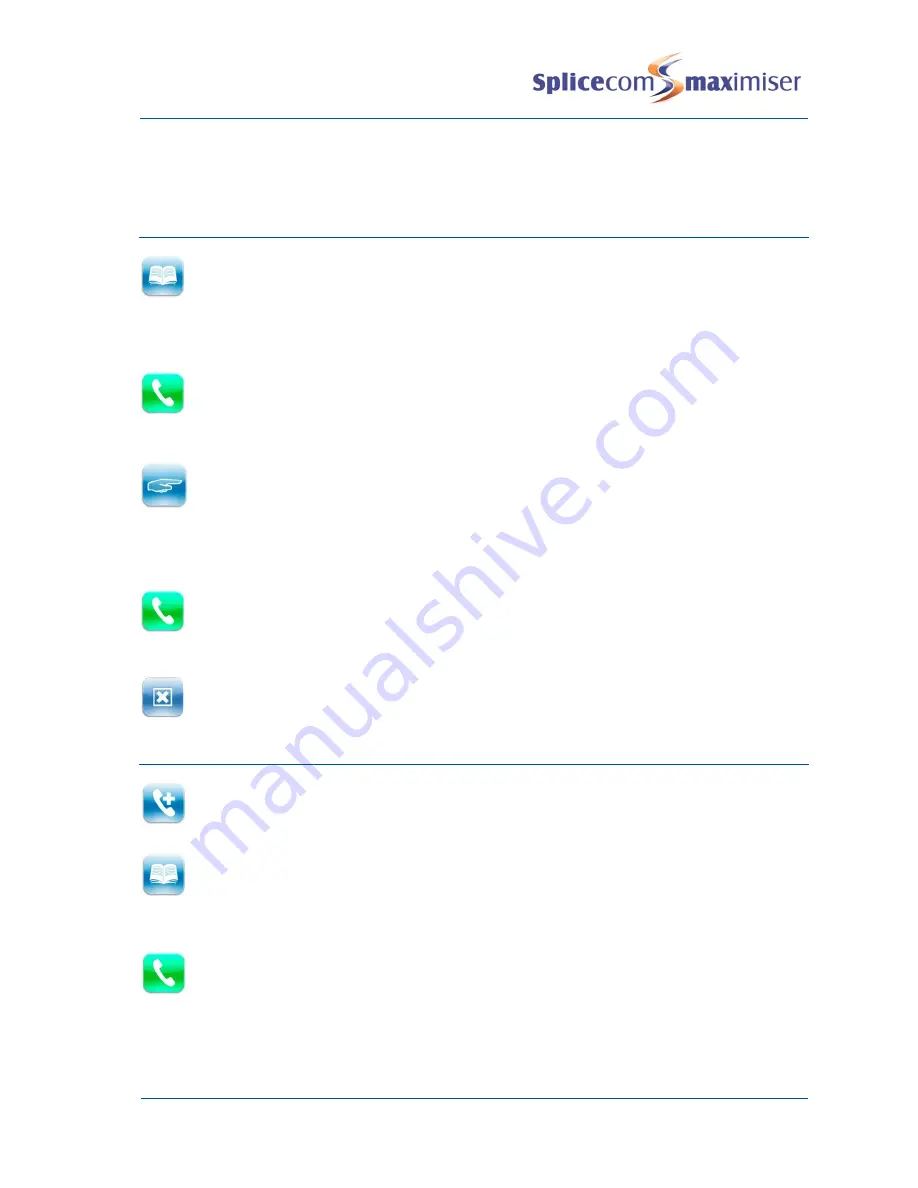
PCS 580 User Manual
Contacts Directory
PCS 580 User Manual V1.2/0411/1a
23
Please note that you can view a directory entry as described above while on a call if, for example, you wish
to look up a contact’s phone number.
Make a call via the Directory
1
Press the Contacts button to access the directory
2
Use the Search facility to find the contact required as explained on page 21
3
Press the contact you wish to call. This entry will be displayed with a green background
once selected.
4
Press the Dial button if you wish to dial the number displayed with the entry.
Alternatively,
4
Press the Choose button
5
The list of numbers stored for this contact will be displayed.
(If you have selected a User that has voicemail enabled you will also be able to connect
directly to their voicemail and leave a message.)
6
Press the Dial button beside the number you wish to dial. The call will be made
automatically.
Alternatively,
Press the Back button to return to the directory.
Transfer a call via the Directory
1
Place the call on hold by pressing the New Call button
You will be presented with the keypad
2
Press the Contacts button to access the directory
3
Use the Search facility to find the contact required as explained on page 21
4
Select the contact you wish to call.
5
Press the Dial button if you wish to dial the number displayed with the contact. The call will
be made automatically.
6
Wait for the call to be answered and announce the call
7
Transfer the call by replacing your handset or, if you are using hands free, by pressing the
Speaker button. You will no longer have control of the call.
Summary of Contents for PCS 580G
Page 69: ......