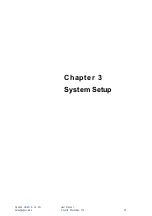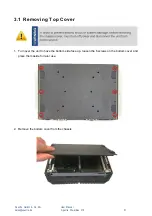Spectra GmbH & Co. KG
User Manual
[email protected] Spectra PowerBox 310 41
5. Align the HDD bracket with the entrance of HDD bay. Insert the HDD bracket and push it until the
HDD connector is fully inserted into the SATA slot.
6. Place the rotating arm back and fasten the screw.
7. Fix the cover plate of maintenance zone by fastening the two screws.
Summary of Contents for PowerBox 310 Series
Page 1: ...Spectra PowerBox 310 Series USER MANUAL Version 1 00 December 2021 ...
Page 13: ...Spectra GmbH Co KG User Manual sales spectra de Spectra PowerBox 310 13 ...
Page 44: ...Spectra GmbH Co KG User Manual sales spectra de Spectra PowerBox 310 44 ...
Page 47: ...Spectra GmbH Co KG User Manual sales spectra de Spectra PowerBox 310 47 Chapter 4 BIOS Setup ...
Page 70: ...Spectra GmbH Co KG User Manual sales spectra de Spectra PowerBox 310 70 ...
Page 71: ...Spectra GmbH Co KG User Manual sales spectra de Spectra PowerBox 310 71 ...