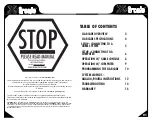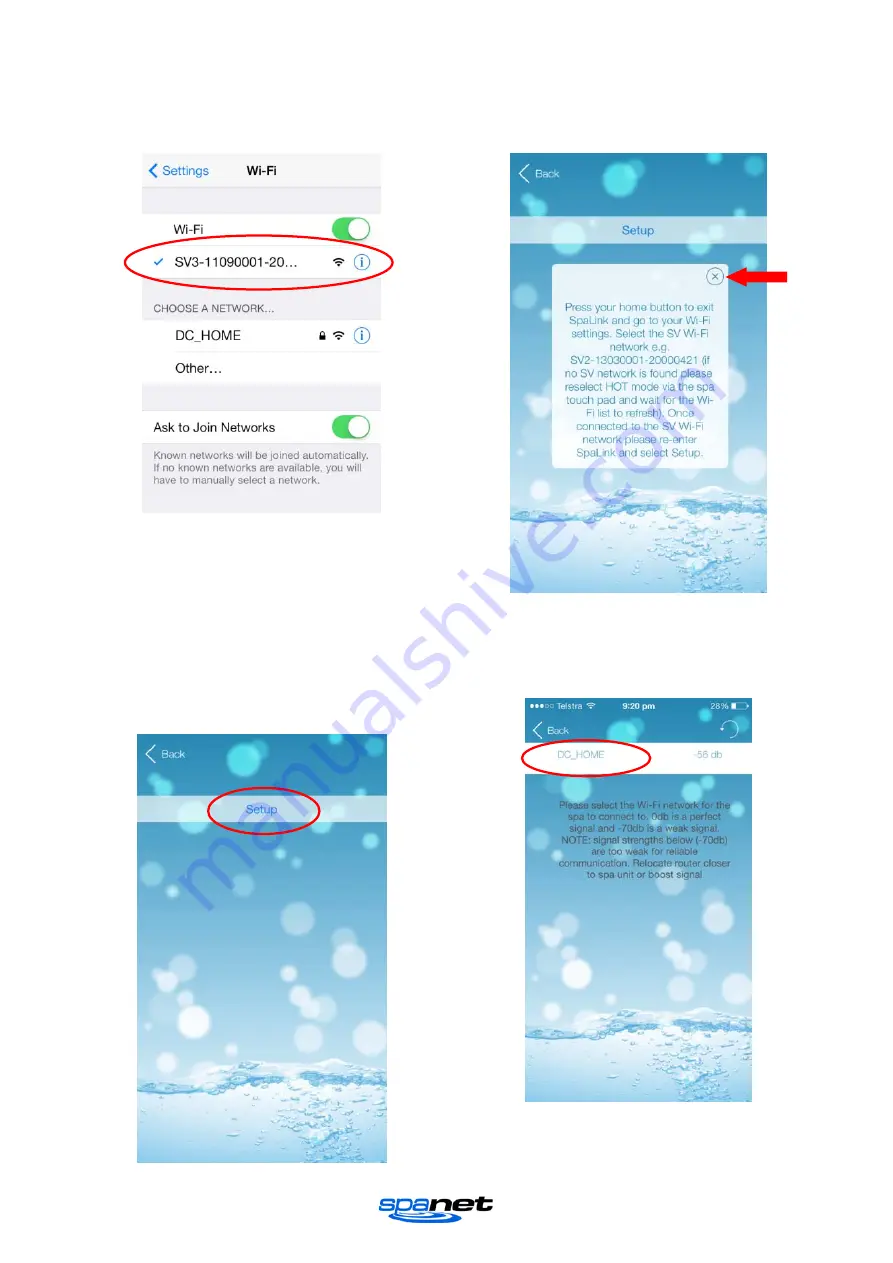
V.1605
Page | 10
Step 8: Select and connect to the SV WiFi
network denoted by your SV controller’s serial
number. No password is required to connect.
Wait for a moment to ensure the SV network is
connected properly. If no SV network is found
in the list repeat steps 1 to 4 on the spa side
keypad to reactivate HOT mode and try again.
Step 9: Once connected to the SV WiFi
network go back and re-enter the SpaLINK
app. Press on X to close the setup instructions.
Step 10: Press on SETUP to begin a WiFi scan
to locate your home wireless network. A
spinning wait icon will appear whilst the scan is
taking place. Wait for the scan to complete
before pressing anything else.
Step 11: Select your wireless network for the
spa to connect to for Internet access (ensure
signal strength is -70db or higher).
NOTE: The WiFi list may display neighboring
wireless networks in your area. Select the
SSID name that matches your home router.
Summary of Contents for SV SmartLINK
Page 1: ......