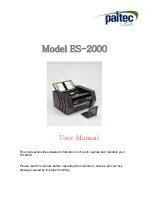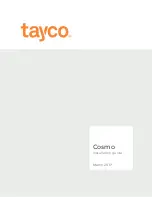28
Tempo
You can use Tempo in one of two ways; “Lock to Midi Beat Clock” or “Tap Tempo”. To
lock Filter Freak to Midi Beat Clock, follow the procedure on page 15. Locking the
LFO to Midi Beat Clock insures that the sweeps will lock in march-step to your songs
tempo and not waiver.
If you’re
not using MIDI beat clock to lock FilterFreak’s tempo, you can simply tap in
a tempo by clicking on the “Tap Tempo” button. You can also enter an exact tempo
(in BPM) by clicking on the Tempo LED display and entering the desired value with
the computer keyboard.
Rhythm
You can also choose specific rhythmic divisions using the “Rhythm” menu. You can
select from one of the included simple rhythms by clicking on the Rhythm LED dis-
play, which will launch a pop-up showing the available preset options. Simply high-
light the desired rhythmic interval with your mouse and let go. You can also use the
two nudge buttons to move through the various rhythm choices.
Custom Rhythm Editor:
In addition to the preset rhythms provided, FilterFreak includes a very powerful and
unique C
Cu
us
stto
om
m R
Rh
hy
ytth
hm
m E
Ed
diitto
orr feature that allows you to create your own rhythms.
To access the Custom Rhythm Editor, select the E
Ed
diitt option from the Rhythm pop-up
menu.
The Rhythm Editor works a bit like a simple drum machine. By default, the basic
rhythm pattern is one bar long and is shown in the rhythm display. For each selected
event in the rhythm pattern, one entire cycle of the LFO Shape will be triggered and
played.
Adding and Deleting Events:
To add an event in a specific location simply click in the rhythm grid at the desired
location and a new event will be added to the pattern. To remove an event, just click
on the event you wish to remove and it will go bye-bye.
Summary of Contents for FilterFreak
Page 1: ......