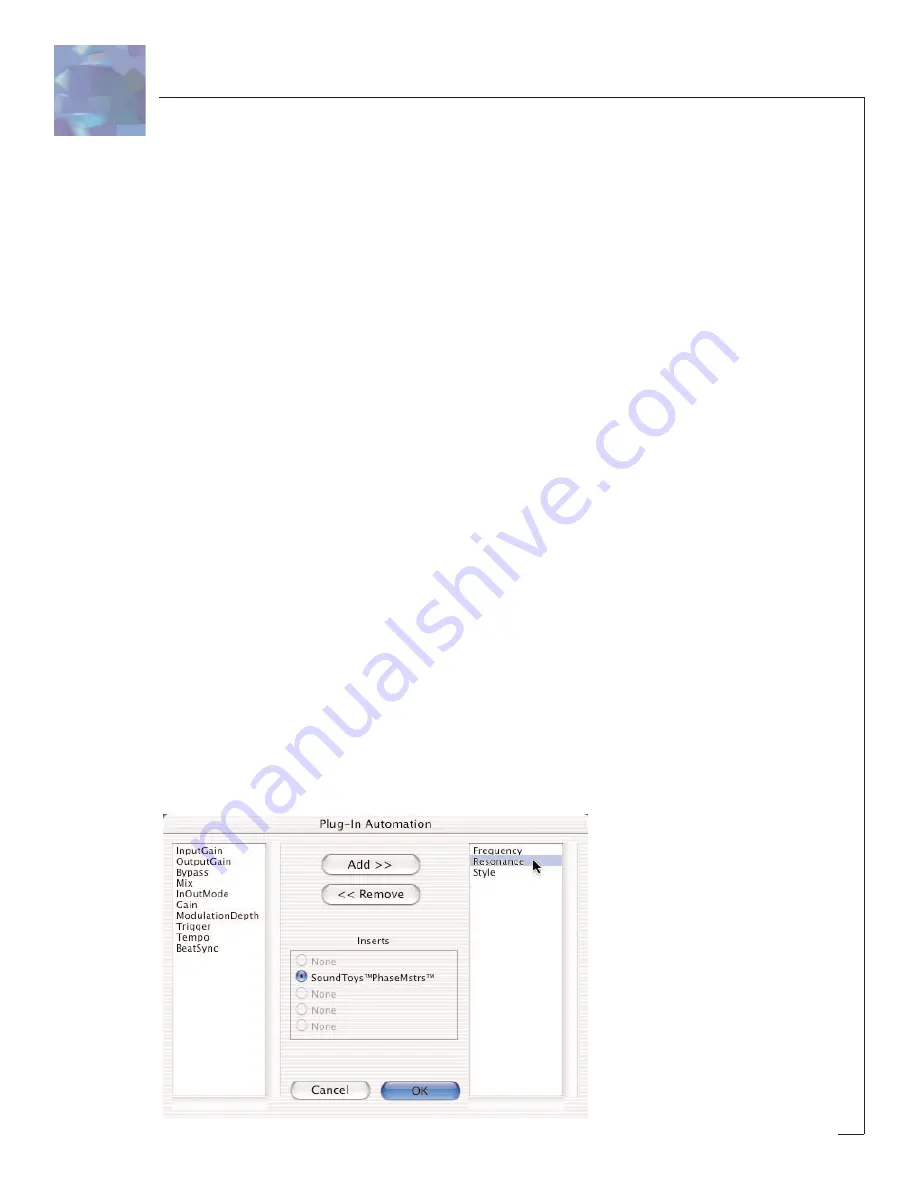
sorry! And as you would expect, for more info on the Pro Tools Settings Librarian,
please read the Pro Tools manual.
Saving a Preset
Saving a preset is just as simple. Click on the small button to the left of the preset
name and choose "Save” to update the current preset, or "Save As” to create a new
preset.
Compare Button
The compare button (often called the compare "light” by Pro Tools pros) is a great way
to audition the effect of any changes you’ve made to one of the Crystallizer presets.
As soon as you change any parameter in Crystallizer, the compare light will come on.
Click on the compare light to toggle between the original preset and your current
changes.
Bypass
One of the more useful features on any plug-in is the Bypass button. Click on this to
bypass the effect of Crystallizer. This also recovers any CPU cycles being used by
Crystallizer.
Using Parameter Automation
Many of the controls in Crystallizer can be automated. Click on the ‘auto’ button to
bring up the Plug-In Automation window. At the left is a list of parameters available for
automation. On the right are any of the parameters that are currently automated.
Select whichever parameter or parameters you’d like to automate then click on the
‘Add’ button. Those parameters will appear on the right side of the window, and can
now be automated from within Pro Tools.
15
Summary of Contents for Crystallizer
Page 1: ......
















































