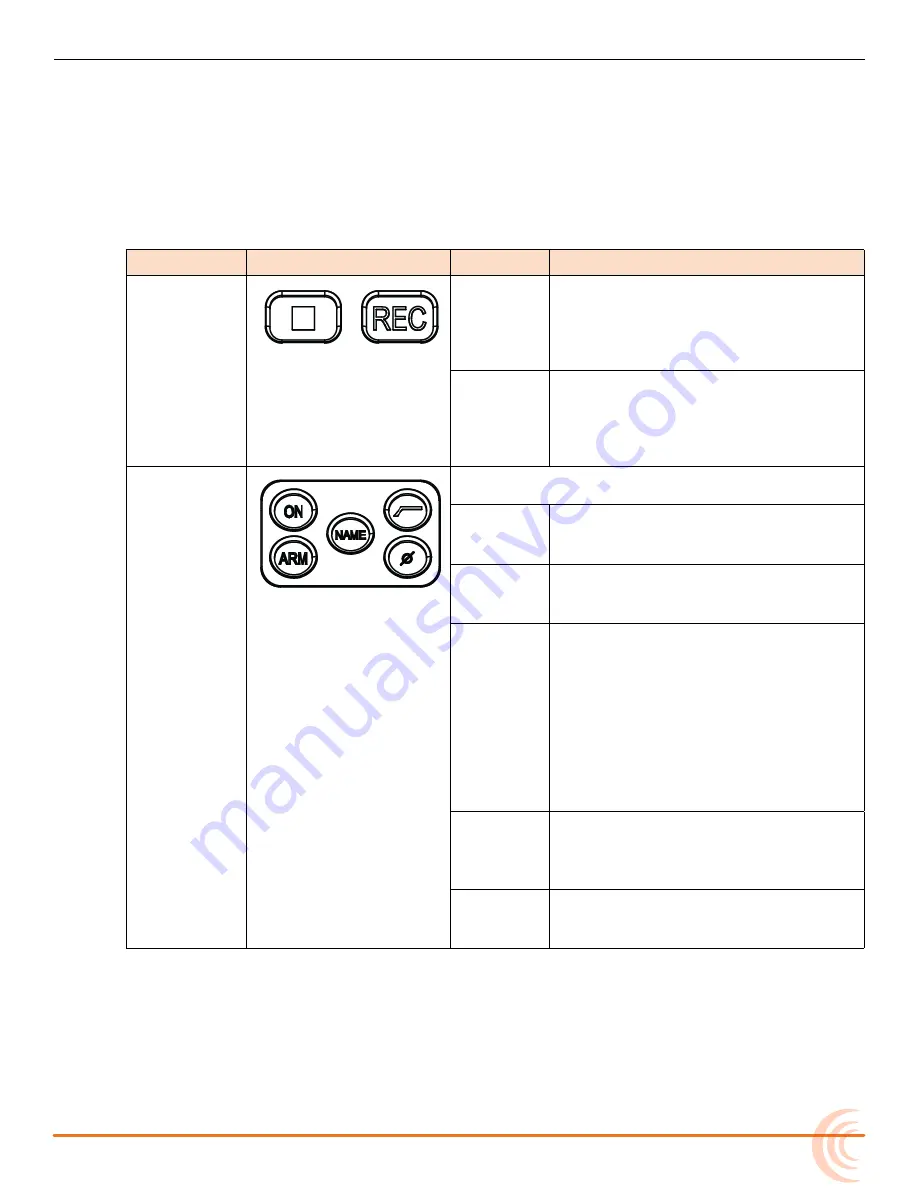
13
CL-12 LINEAR FADER CONTROLLER
Right: Buttons and HP Encoder
The area that spans the right side of the mixing surface has transport controls
and numerous buttons for quick access to many key features. For convenience,
the buttons are grouped in sections according to common functionality.
i
Not all features described here are available with every mixer. For more
s
ection
B
uttons
n
ame
D
escription
Transport
Controls
Record
While the Transport Control on the
mixer operates normally when the CL-
12 is attached, this alternate, backlit
Record button provides an additional
control for starting a recording.
Stop
This alternate, backlit Stop button
provides an additional control for stop
-
ping a recording or playback, or (when
stopped) viewing the next take’s file
name.
Channel
Select Tools
i
Channel Select tools operate on the currently
selected channel(s).
ON
Press to toggle a channel on or
off. When on, the input’s ON LED
illuminates yellow.
ARM
Press to arm or disarm the channel.
When armed, the input’s ARM LED
illuminates red.
NAME
Press this button to display and edit
the currently selected channel’s track
name. This name is embedded as
metadata within the recorded files.
i
This functionality only works when
one input is selected. If multiple
inputs are selected when the NAME
button is pressed, a warning message
appears instructing the user to select
a single input.
HPF
Press to toggle on or off high-pass
filtering for a selected input channel.
For more information, see
.
Phase
Press to toggle the phase of aselected
input channels. When inverted, the
PHASE button illuminates orange.
Summary of Contents for CL-12
Page 1: ... CL 12 Linear Fader Controller for the 6 Series User Guide ...
Page 4: ...User Guide 4 ...
Page 6: ...User Guide 6 ...




























