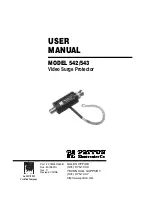To correct image distortion
1
Find and tap .
2
Tap Keystone correction.
3
To adjust the projected screen, use the trapezium icons.
4
Tap Save.
5
To cancel the settings, tap Cancel.
The touchscreen functionality does
not work properly
•
Make sure that nothing interferes with the sensor. For example, if your sleeve or an
object on the projection surface is detected by the sensor, the touchscreen
functionality may be affected.
•
Clean the infrared sensor to make sure that the light is not blocked by dust or dirt,
or any other obstructions.
•
To take full advantage of the touchscreen functionality, project the screen onto a
table or another horizontal surface. To interact with the screen while projecting
onto a wall, place the device directly against the vertical surface. If the device is too
far away from the wall for the screen to recognize your touch, you can use a
Bluetooth® mouse to interact with the screen.
•
The orientation or angle of your finger when you operate the screen affects
touchscreen functionality. Try using different orientations and angles to find the
combination that works best.
•
For optimal performance, avoid wearing jewelry, artificial nails, or dark nail polish
when operating the touchscreen.
•
For touch operations that require the use of two fingers, make sure there is
sufficient space between the two fingers. Do not cross your fingers or press them
against each other.
•
A light source emitting infrared light near the touchscreen may interfere with the
touchscreen functionality. Keep the other infrared light source at a distance, or turn
it off.
I cannot charge the device
•
Always use the provided USB Type-C charger when connecting to a power outlet.
•
Always plug the provided USB Type-C charger into a regular power outlet.
•
If the battery is drained, it may take up to 30 minutes for your device to respond to
the charging. During this time, the battery status LED and the screen may remain
dark.
My device restarts when I turn it off
•
Make sure to only tap Power off when you want to turn off the device. If you long-
press Power off, the device will restart with Safe mode displayed on the screen.
4