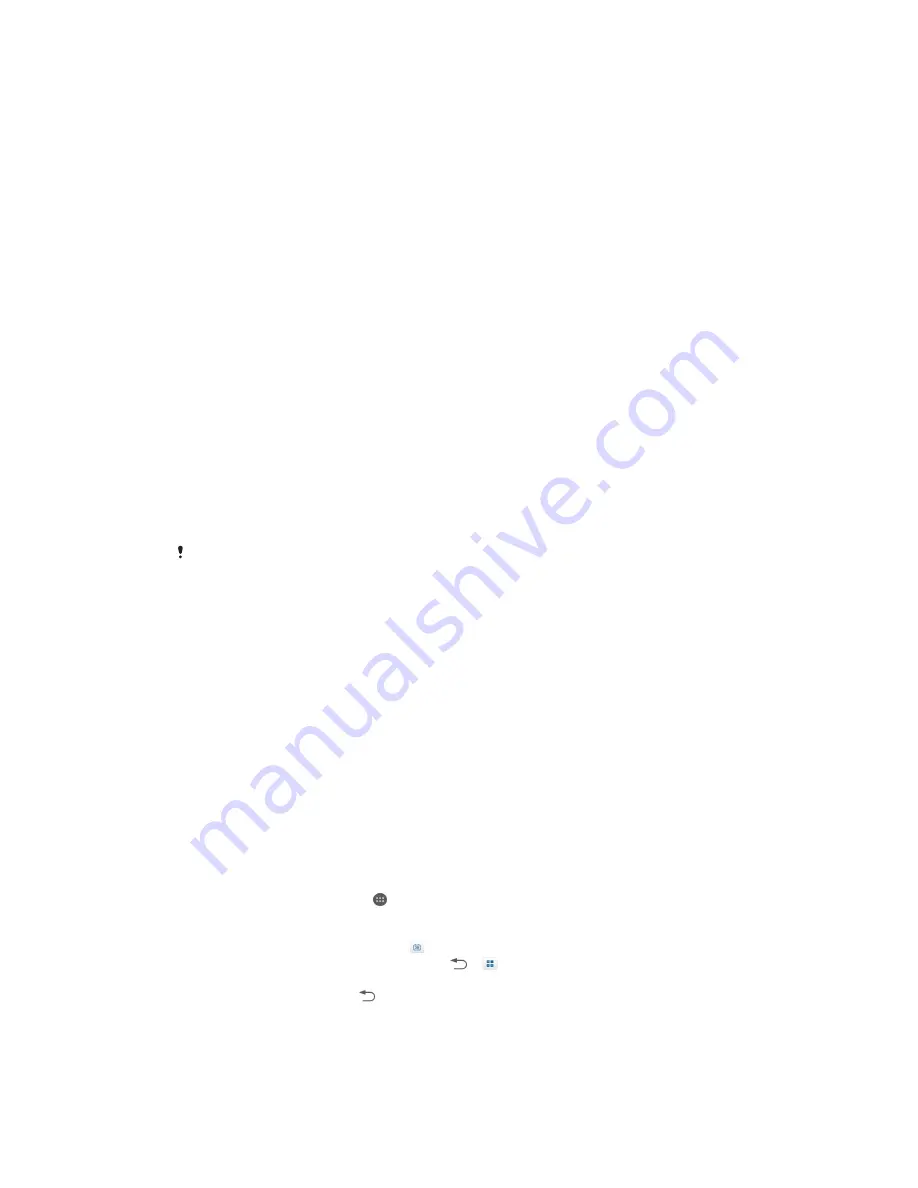
•
Bookmarks
•
Calendar data
•
Settings
•
Media files such as music and videos
•
Photos and images
To back up your data using a computer
1
Make sure that the PC Companion application is installed on the PC or the Sony
Bridge for Mac application is installed on the Apple
®
Mac
®
computer.
2
Connect your device to the computer using a USB cable.
3
Computer
: Open the PC Companion application or the Sony Bridge for Mac
application.
4
Click
Start
to start the
Backup & Restore application.
5
Tap
Back up
, then follow the on-screen instructions to back up data from your
device.
To restore your data using a computer
1
Make sure that the PC Companion application is installed on the PC or the Sony
Bridge for Mac application is installed on the Apple
®
Mac
®
computer.
2
Connect your device to the computer using a USB cable.
3
Computer
: Open the PC Companion application or the Sony Bridge for Mac
application.
4
Click
Start
to start the
Backup & Restore application.
5
Select a backup file from the backup records, then tap
Restore
and follow the on-
screen instructions to restore data to your device.
Backing up data with the Backup & Restore application
Depending on the version of the Backup & Restore application that’s installed on your device,
you may not be able to back up and restore data between different Android versions, for
example, when updating from Android version 4.3 to version 4.4. However, if you are running
version 2.0 (or later) of the Backup & Restore application, you can restore your data between
such updates. You can check the version of the Backup & Restore application under
Settings
>
Apps
>
All
>
Backup & restore
.
Using the Backup & Restore application, you can back up data manually or turn on the
automatic backup function to save data periodically.
The Backup & Restore application is recommended for backing up data before you do a
factory data reset. With this application you can back up the following types of data to an
SD card in your device:
•
Bookmarks
•
Call logs
•
Contacts
•
Conversations
•
Calendar data
To set up the automatic backup function
1
If you are backing up to an SD card, make sure the SD card is properly inserted in
your device.
2
From your Homescreen, tap .
3
Find and tap
Backup & Restore
.
4
To enable the automatic backup function, drag the slider to the right.
5
To select a backup frequency, tap , then select the desired backup frequency.
6
To select where to save backup files, tap > .
7
To select the types of data to back up, mark the relevant checkboxes.
8
To save your settings, tap .
119
This is an Internet version of this publication. © Print only for private use.


















