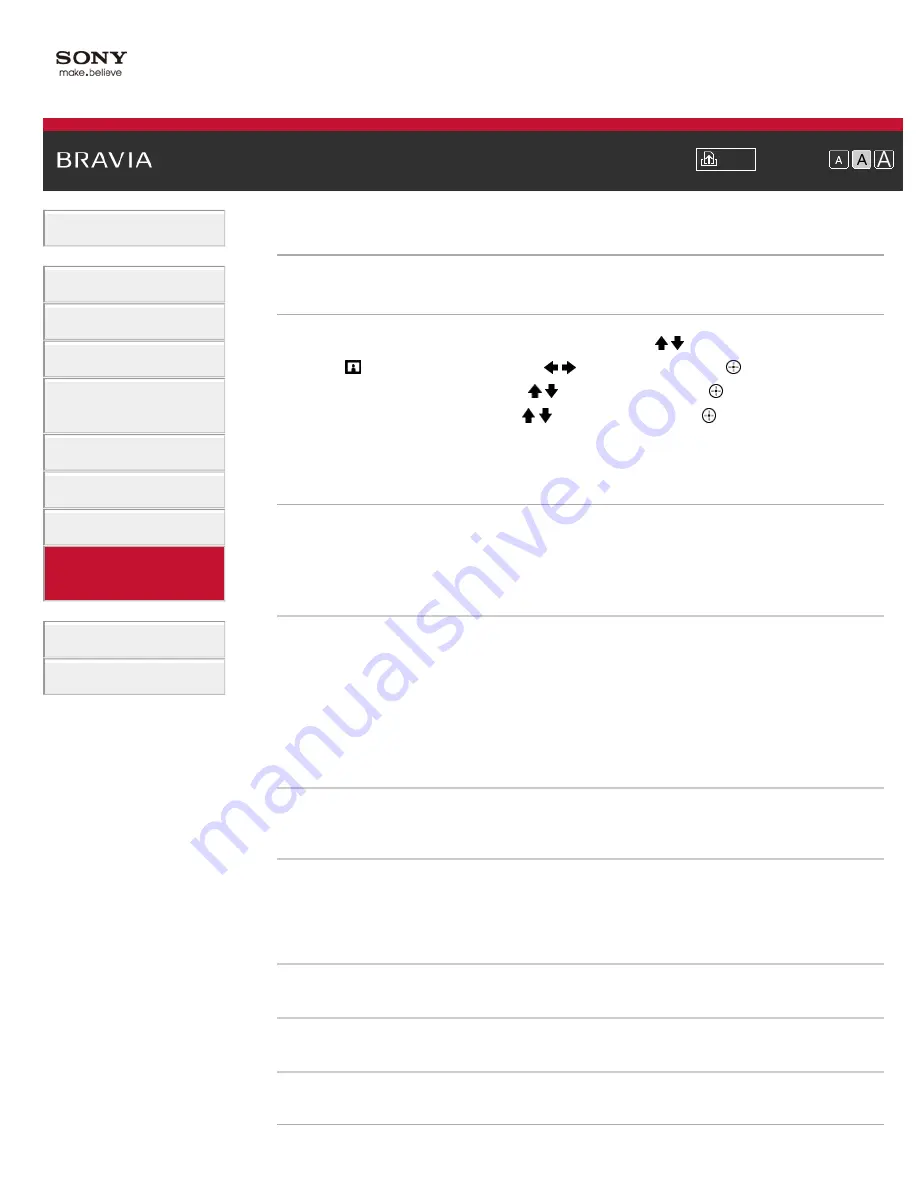
i-Manual
Font Size
Basic Operations
Parts Description
Watching TV
Using Other Devices
Using “BRAVIA” Sync
Devices
Useful Functions
Using Internet
Using Home Network
Configuring Various
Settings
Troubleshooting
How to Use Bookmarks
Top Page
>
Configuring Various Settings
> Making detailed settings of video input
Making detailed settings of video input
Steps
1.
Press the HOME button, then select [Settings] using the / buttons.
2.
Select
[Picture & Display] using the
/
buttons, then press the
button.
3.
Select [Pro Picture Setup] using the / buttons, then press the
button.
4.
Select the desired option using the / buttons, then press the
button.
To return to the last viewed source, press the HOME button twice.
Available Options
[Video Color Space (x.v.Color)]
Adjusts the color space of the original video to an image quality appropriate for the source.
[x.v.Color]: This is a video color space that supports the xvYCC international standards and
enables a wider color gamut for vivid representation of colors in the natural world, such as the
brilliant hues of flowers and the wide array of beautiful ocean hues.
[Photo Color Space]
Adjusts the color space of a still picture to an image quality appropriate for the source.
[sRGB]: A still image color space specified before Exif version 2.1; sRGB is an international
standard with a narrower color reproduction gamut than Adobe RGB and sYCC.
[sYCC]: A still image color space specified after Exif version 2.2; sYCC is an international
standard that covers nearly all visible colors while maintaining compatibility with sRGB color space.
[Adobe RGB]: A still image color space specified in Exif version 2.21; Adobe RGB is an
international standard that covers the color gamut for printing devices.
[Color Matrix]
Reproduces the color-difference signals. It is recommended to leave this at the factory default
setting.
[Dynamic Range]
Produces natural picture by changing the tone reproduction of input signals. For standard use of
HDMI input, [Auto] is recommended as this changes the tone reproduction automatically. For
Screen mirroring input, [Limited] is recommended. Select [Full] if black/white colors appear
smeared.
[SBM]
Creates gradations using Super Bit Mapping technology.
[Color System]
Sets the color system according to the signal from the input source.
Notes
173
Summary of Contents for XBR-55X900A
Page 20: ...List of Contents 2013 Sony Corporation 20 ...
Page 30: ...List of Contents 2013 Sony Corporation 30 ...
Page 63: ...List of Contents 2013 Sony Corporation Top of Page 63 ...
Page 72: ...List of Contents 2013 Sony Corporation Top of Page 72 ...
Page 125: ...List of Contents 2013 Sony Corporation 125 ...
Page 149: ...List of Contents 2013 Sony Corporation Top of Page 149 ...
















































