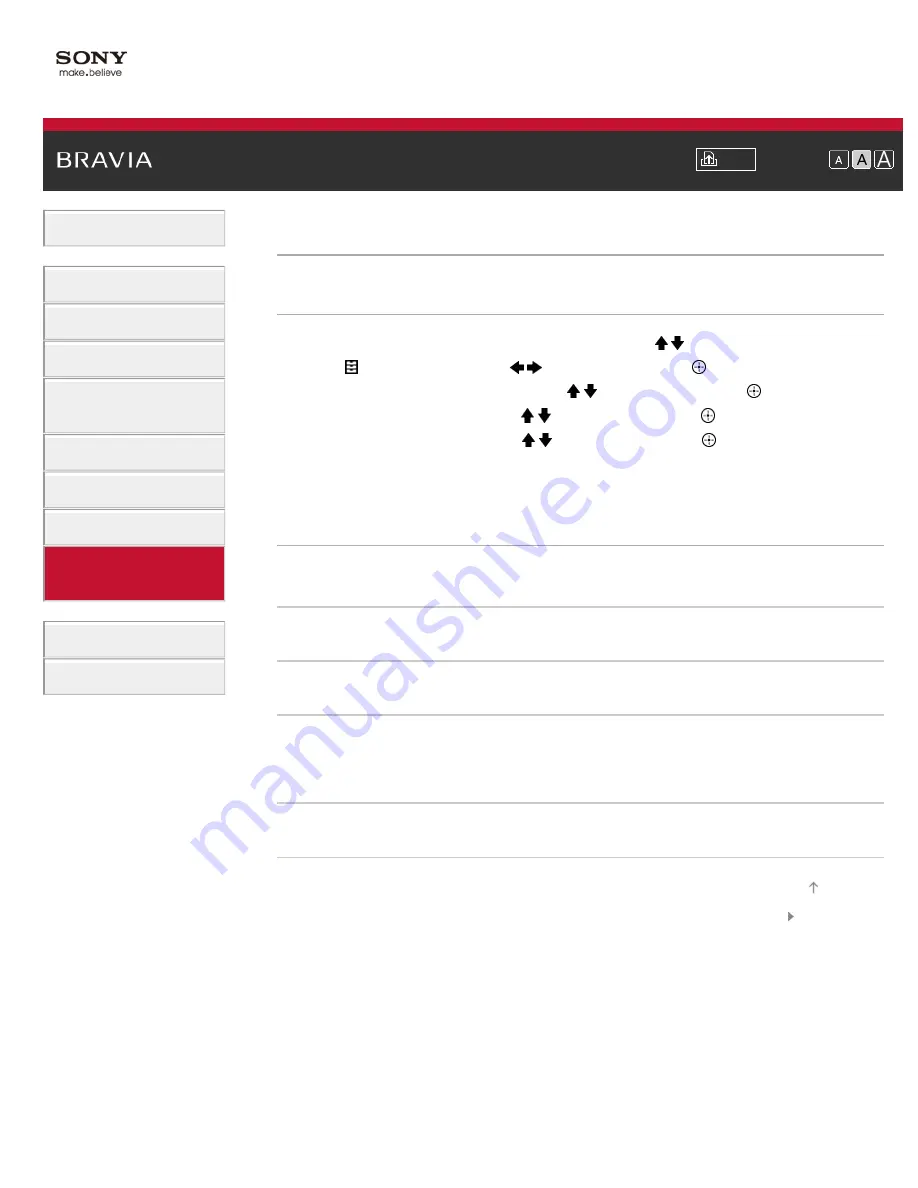
i-Manual
Font Size
Basic Operations
Parts Description
Watching TV
Using Other Devices
Using “BRAVIA” Sync
Devices
Useful Functions
Using Internet
Using Home Network
Configuring Various
Settings
Troubleshooting
How to Use Bookmarks
Top Page
>
Configuring Various Settings
> Turning on/off and adjusting the brightness of the illumination
Turning on/off and adjusting the brightness of the illumination
Steps
1.
Press the HOME button, then select [Settings] using the / buttons.
2.
Select [Preferences] using the
/
buttons, then press the
button.
3.
Select [Front Panel Illumination] using the / buttons, then press the
button.
4.
Select [Illumination LED] using the / buttons, then press the
button.
5.
Select the desired option using the / buttons, then press the
button.
See the following page(s) for available options.
To return to the last viewed source, press the HOME button twice.
Available Options
[Demo Mode]
The lamp blinks all the time the TV power is on.
[Auto Brightness Adjust]
Optimize brightness according to ambient light.
[Dark]
Lowers the brightness of the lamp.
[Simple Response]
Illumination lights in response to operations. It will not stay lit, even if you set the timer, timer rec*
or reminder*.
* This function is available depending on your region/country.
[Off]
The lamp does not light under normal use.
List of Contents
© 2013 Sony Corporation
Top of Page
162
Summary of Contents for XBR-55X900A
Page 20: ...List of Contents 2013 Sony Corporation 20 ...
Page 30: ...List of Contents 2013 Sony Corporation 30 ...
Page 63: ...List of Contents 2013 Sony Corporation Top of Page 63 ...
Page 72: ...List of Contents 2013 Sony Corporation Top of Page 72 ...
Page 125: ...List of Contents 2013 Sony Corporation 125 ...
Page 149: ...List of Contents 2013 Sony Corporation Top of Page 149 ...






























