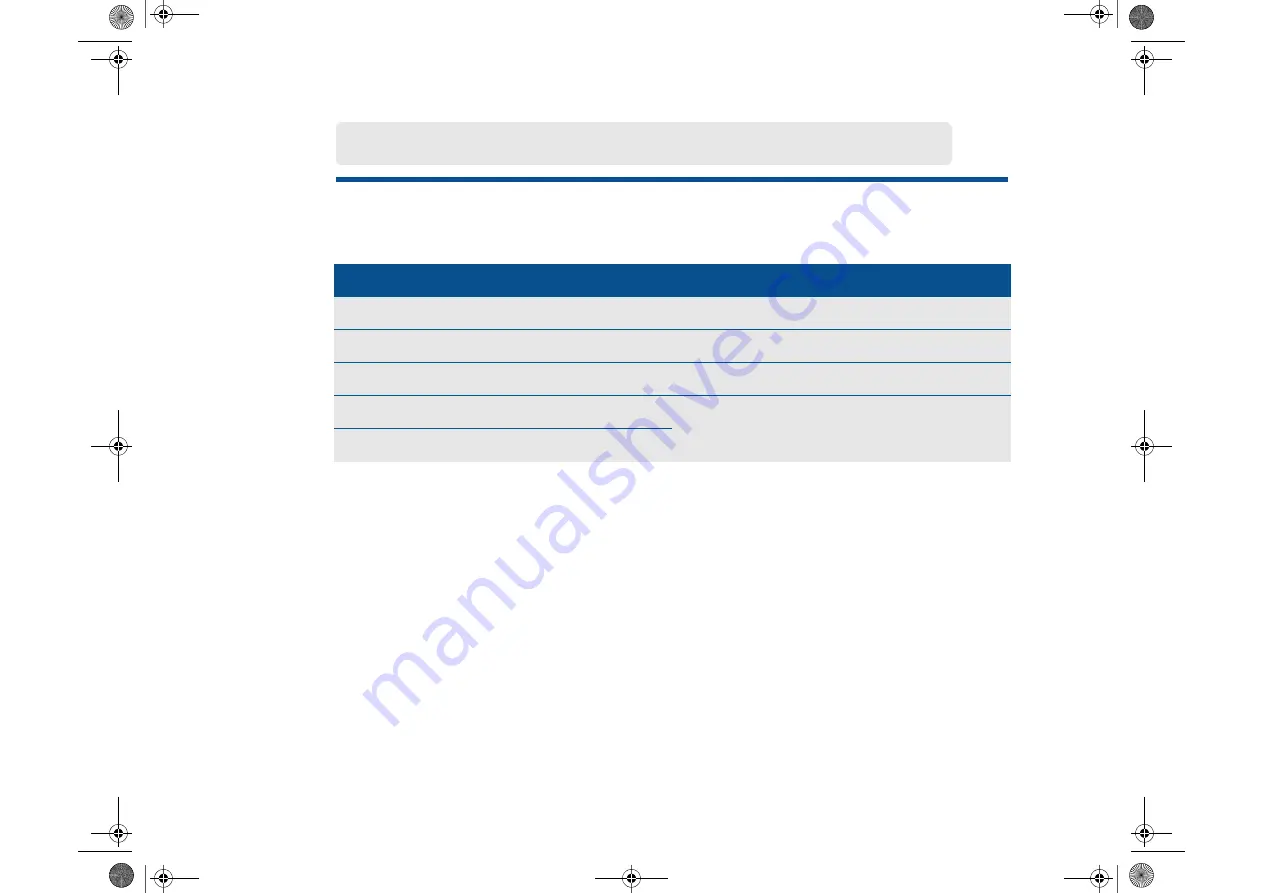
7
Before using the keyboard, you must activate communication between the computer
and the keyboard. Please complete the following steps for keyboard installation.
Step 1: Insert the batteries
Step 2: Activate Communication
• Turn the keyboard over
• Slide the
Power
button to
On
• Open the battery compartment
• Turn the keyboard over
• Insert supplied batteries as indicated
• Slide
Pointing Device
button to
On
• Replace battery compartment cover
• Press
Connect
on computer
and on
back of keyboard at the same time.
• Return keyboard to its upright position
U s i n g t h e W i r e l e s s K e y b o a r d
Entertainment Book.book Page 7 Wednesday, December 7, 2005 8:56 AM
Summary of Contents for VGX-XL100
Page 1: ...XL Series Entertainment Guide Click on the guide you would like to read User Guide ...
Page 2: ...N User Guide Personal Computer V G C X L S e r i e s P C V H 2 1 M ...
Page 12: ...11 VGX XL100 Living Room Entertainment Computer VAIO Remote Control ...
Page 26: ...25 VGX XL100 Living Room Entertainment Computer ...
Page 59: ...59 VGX XL100 Living Room Entertainment Computer 1 Press out and down ...
Page 106: ...i Entertainment Book book Page i Wednesday December 7 2005 8 56 AM ...
Page 164: ...58 Entertainment Book book Page 58 Wednesday December 7 2005 8 56 AM ...






























