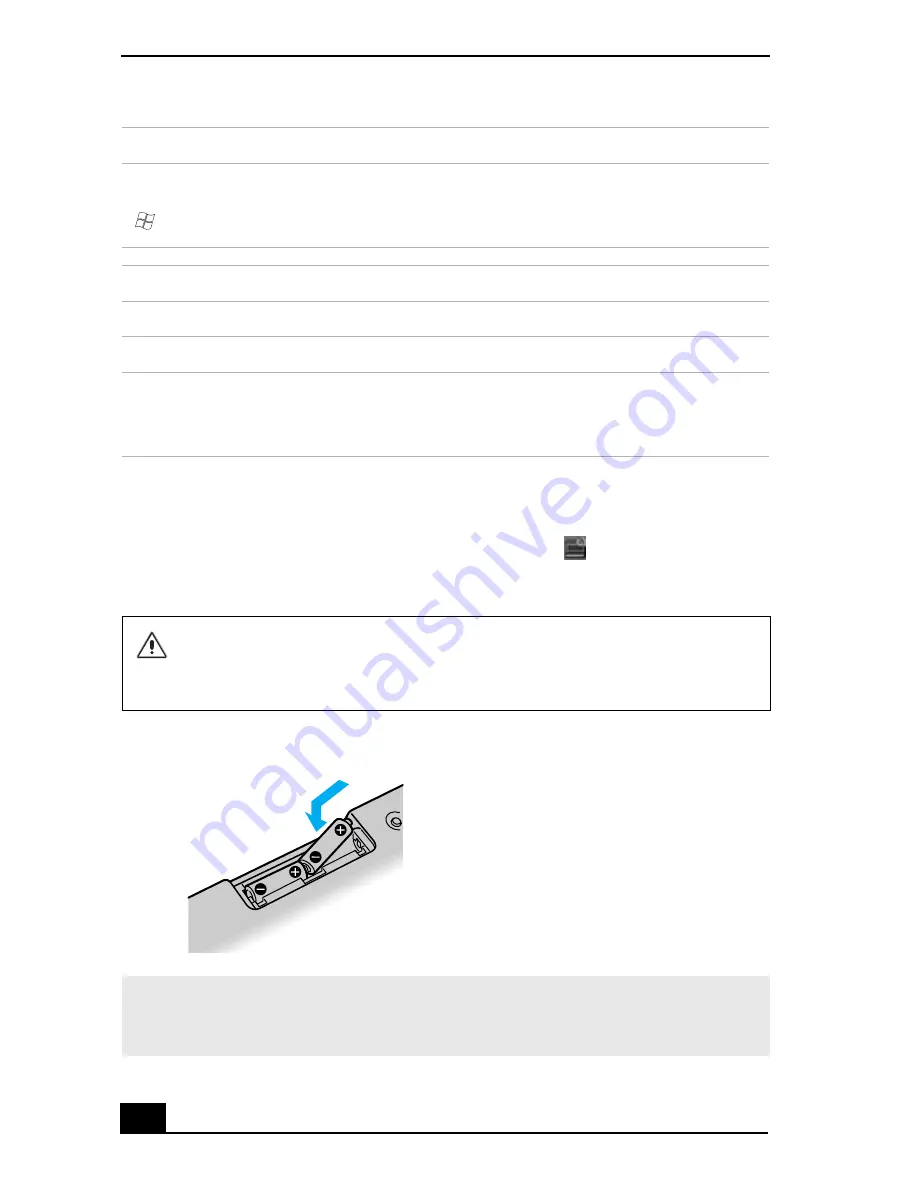
VAIO Computer Quick Start
30
To set up a wireless keyboard
Insert two AA batteries (supplied) into the wireless keyboard as shown. You can
check your keyboard’s battery power level by clicking
(wireless keyboard
icon), located in the Windows® taskbar notification area. A warning message
may also appear on the screen when the keyboard’s battery power becomes low.
Windows
The key with the Microsoft® Windows® logo, displays the
Start menu. Pressing this key is equivalent to clicking Start on
the taskbar.
BUTTON
DESCRIPTION
Volume
Increases (+) and decreases (-) the volume.
Mute
Turns the sound off. Press again to restore sound.
Standby
Places the computer in Stand by mode to reduce power
consumption. Press any key briefly to resume normal
operation.
Do not mix old (used) and new batteries when replacing batteries in the
wireless keyboard. Always use the same type and manufacture of battery.
Using incompatible batteries or mixing used/new batteries can damage the
keyboard.
Inserting batteries into the wireless keyboard
✍
If your wireless keyboard does not operate properly, the batteries may need to be
replaced. When your wireless keyboard is not being used for extended periods of time,
remove the batteries to avoid possible damage from battery leakage.
KEY
DESCRIPTION
Summary of Contents for VGC-RA830G
Page 1: ...VAIO Digital Studio Computer VGC RA830G Series VGC RA930G Series Quick Start ...
Page 10: ...10 ...
Page 18: ...VAIO Computer Quick Start 18 ...
Page 40: ...VAIO Computer Quick Start 40 ...
Page 62: ...VAIO Computer Quick Start 62 ...
Page 83: ......






























