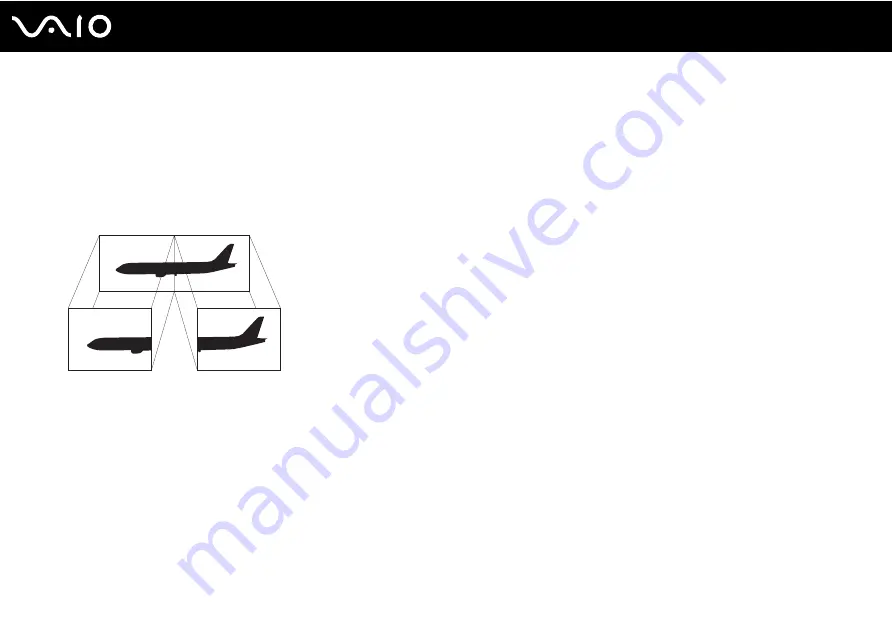
Using Peripheral Devices
Using the Multiple Monitors Function
The Multiple Monitors function allows you to distribute portions of your desktop across separate displays. For example, if you
have an external display connected to the monitor port, your computer screen and the external display can function as a
single desktop.
You can move the cursor from one display to the other. This allows you to drag objects, such as an open application window
or a toolbar, from one display to the other.
✍
Your external display may not support the Multiple Monitors function.
Certain software applications may not be compatible with Multiple Monitors settings.
Make sure that your computer does not enter Sleep or Hibernate mode while you are using the Multiple Monitors function. Otherwise, the computer
may not return to Normal mode.
If you set different colors on each display, do not expand a single window across two displays. Otherwise, your software may not work properly.
Set fewer colors or a lower resolution for each display.






























