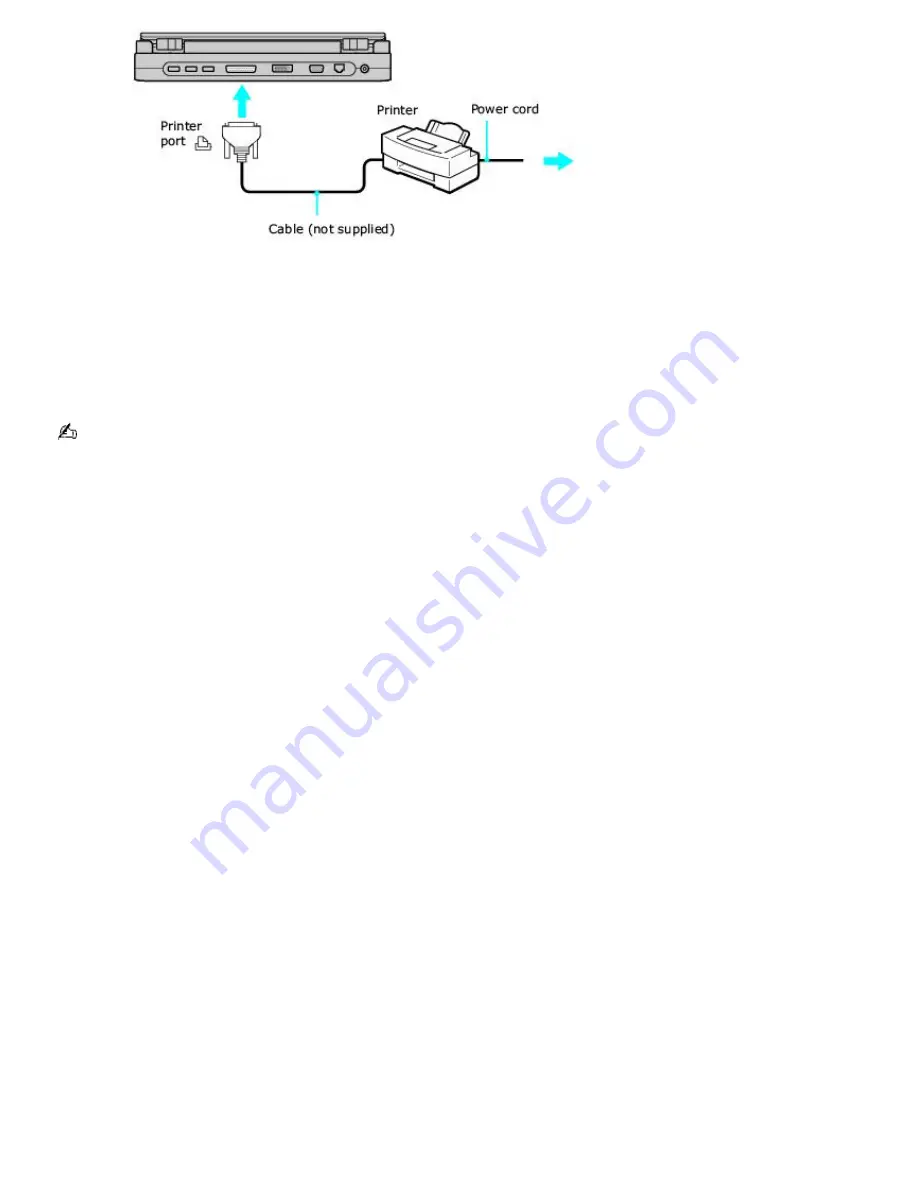
4.
Restart your computer by clicking
Start
,
Turn Off Computer
, and
Restart
. If the
New Hardware Wizard
appears, follow the on-screen instructions.
5.
Make sure the computer recognizes the printer. Follow these steps:
Click
Start
,
Control Panel
,
Printers and Other Hardware
, and then
Printers and Faxes
.
If the computer recognizes the printer, it will be listed in the
Printers and Other Hardware
window.
If the computer does not recognize the printer, you may need to install the printer driver software. See
the guide that accompanied the printer for more information.
See the guide that accompanied the printer for more information on its installation and use.
Page 100
Summary of Contents for VAIO VGN-S170 CTO
Page 12: ...2 Memory module cover 4 Air vent Page 12 ...
Page 78: ...Page 78 ...






























