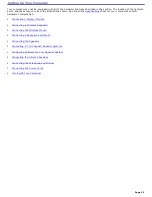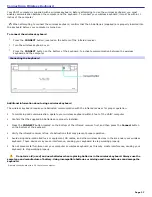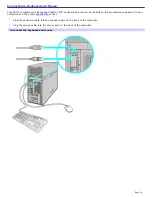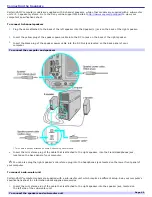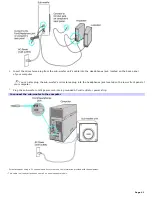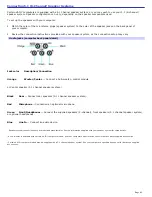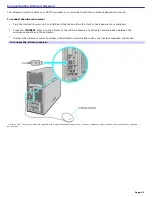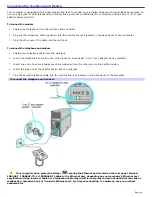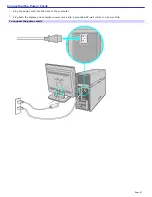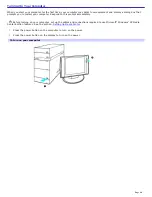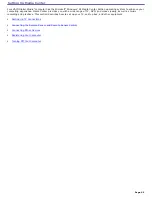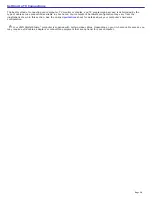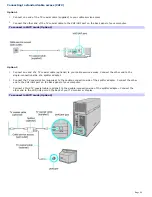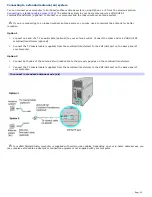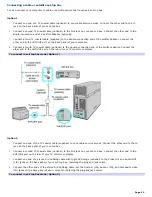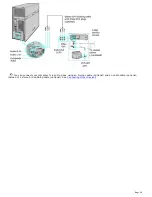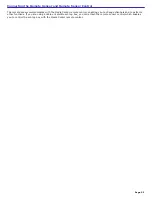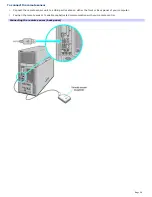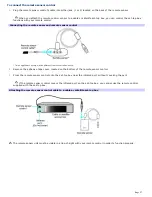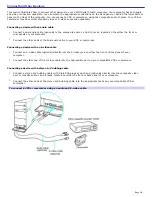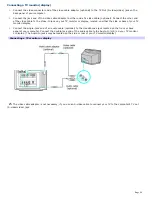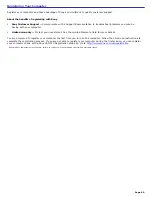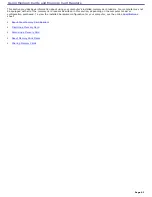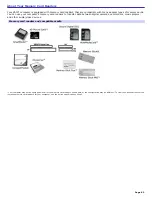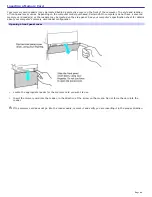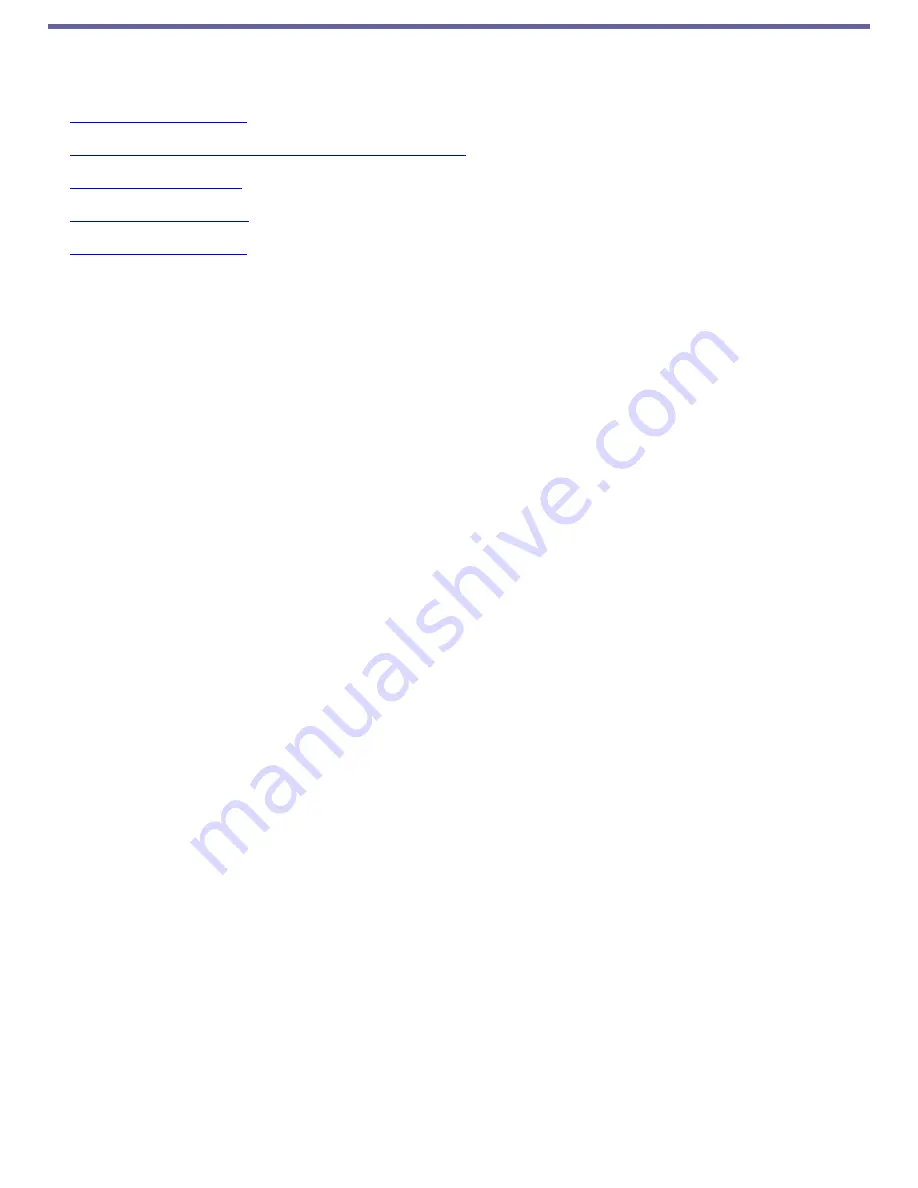
Setting Up Media Center
Your VAIO Digital Studio
®
computer has the Microsoft
®
Windows
®
XP Media Center Edition operating system to enhance your
computing experience. Media Center provides you with a wide range of TV, DVD, and video viewing, as well as music
recording and playback. This section describes how to set up your TV, set-top box, and other equipment.
Setting Up TV Connections
Connecting the Remote Sensor and Remote Sensor Control
Connecting Other Devices
Registering Your Computer
Turning Off Your Computer
Page 49
Summary of Contents for Vaio VGCRA830
Page 11: ...Page 11 ...