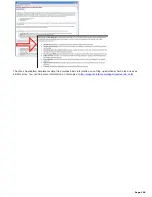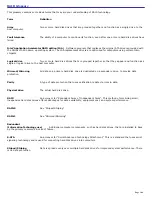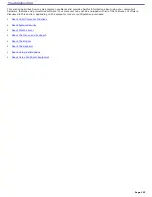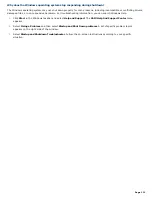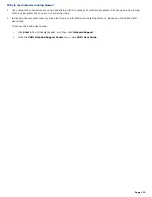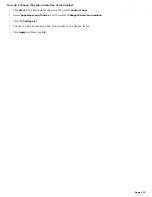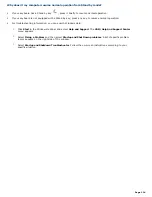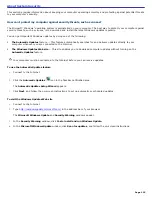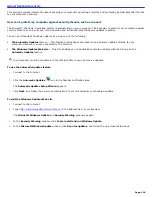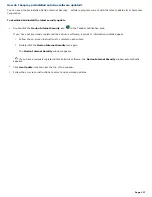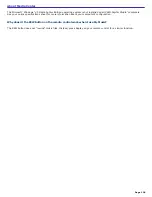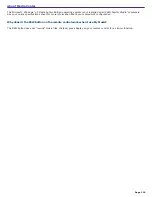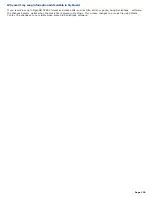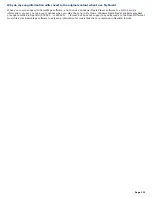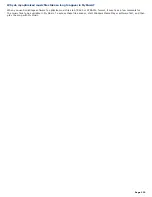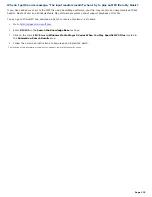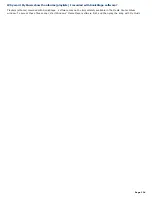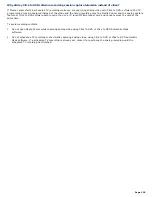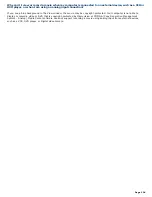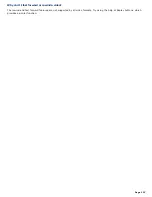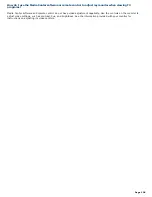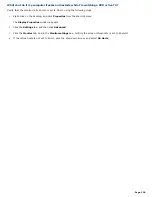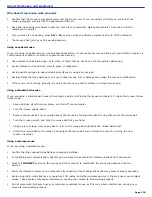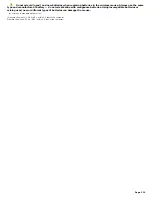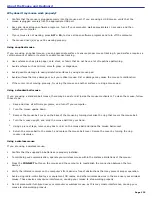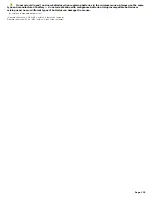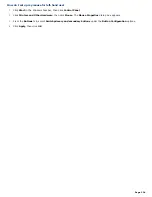About Media Center
The Microsoft
®
Windows
®
XP Media Center Edition operating system is not installed on all VAIO Digital Studio
®
computers.
See your online specifications sheet for more information about your computer's configuration.
Why doesn't the REW button on the remote control work when I use My Music?
The REW button does not "rewind" music files. Instead, press Replay on your remote control for a similar function.
Page 119
Summary of Contents for Vaio VGCRA830
Page 11: ...Page 11 ...