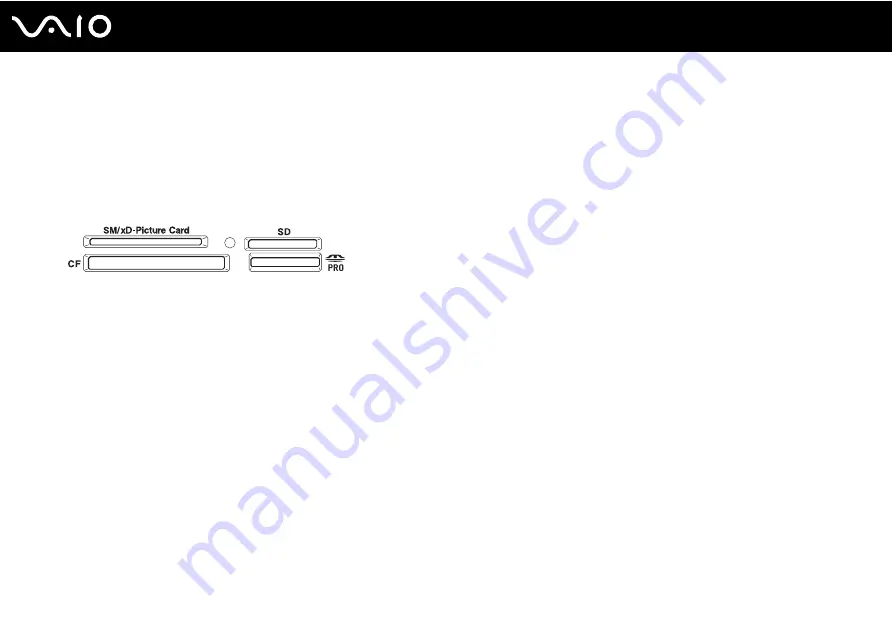
70
Using Your VAIO Computer
Inserting a Memory Card
To insert a memory card
1
Flip the upper front panel down, using your fingertip.
Do not use force to open the cover.
2
Locate the appropriate slot for the memory card you want to use.
3
Hold the memory card with the arrow facing up and toward the memory card slot.
4
Carefully slide the memory card into the slot until it clicks in place.
Do not force the card into the slot.
✍
If the memory card does not go into the slot easily, remove it gently and verify you are inserting it in the proper direction.
Summary of Contents for VAIO VGC-RC110G Series
Page 1: ...N User Guide Personal Computer V G C R C 1 1 0 G S e r i e s ...
Page 5: ...5 n N Support Options 165 Sony Support Information 165 Program Support Information 166 ...
Page 22: ...22 n N Getting Started ...
Page 56: ...56 n N Using Your VAIO Computer ...
Page 58: ...58 n N Using Your VAIO Computer ...
Page 95: ...95 n N Upgrading Your VAIO Computer ...
Page 121: ...121 n N Upgrading Your VAIO Computer 6 Remove the front cover and set it aside ...
Page 124: ...124 n N Upgrading Your VAIO Computer 11 Replace the front panel ...
Page 125: ...125 n N Upgrading Your VAIO Computer 12 Replace the front cover ...
Page 127: ...127 n N Upgrading Your VAIO Computer 15 Replace the hard disk cover ...
Page 180: ... 2005 Sony Corporation n ...






























