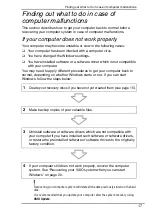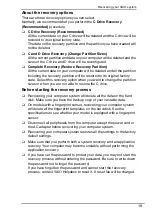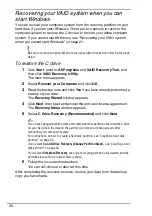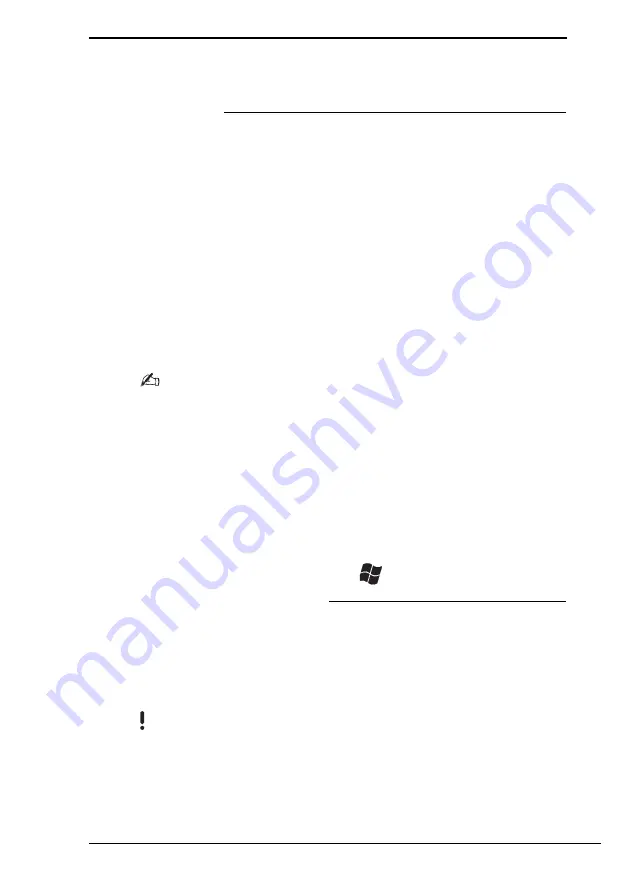
Introduction to this guide
5
Introduction to this guide
This guide covers the following important areas:
Troubleshooting
This section contains solutions to problems other than those you encounter
during normal operation. See “Troubleshooting” on page 8.
For problems that are not described in this section, see the Troubleshooting
section on the on-screen
Hardware Guide
.
You can find more troubleshooting topics on the Sony online support web site
at:
❑
http://www.sony-asia.com/support/vaio/ (English)
❑
http://scs.sony.co.kr/ (Korean)
❑
http://service.sony.com.tw/ (Traditional Chinese)
❑
http://service.sony.com.cn/vaio/ (Simplified Chinese)
Before contacting VAIO Helpdesk by telephone, try to solve the problem by
reading the supplied documentation and visiting other Sony web sites.
You can receive follow-up services from Sony Service Centers. For more information,
call one of the service contacts listed on the
Warranty Card
.
The
Warranty Card
may be supplied with your computer or publicized on the VAIO
online web site, depending on your country or region.
You can also search for more information by using
Help and Support
Center
.
Help and Support Center
is a comprehensive resource for practical
advice, tutorials, and demonstrations to help you learn to use your computer.
Use the Search feature, Index, or table of contents to view all Windows Help
resources, including those that are on the Internet.
To access
Help and Support
Center
, click
Start
and
Help and Support
, or
press and hold the Microsoft Windows key
and press the
F1
key.
Recovering your VAIO system
An important part of using your computer is being able to perform a recovery
of the system and applications. This section explains everything you need to
know about recovering your system. It is very important that you read this
section before using your computer, and always before attempting to make
a recovery of any kind. See “Before using your computer” on page 14.
Depending on the model you purchased, your computer may be equipped with solid
state drives instead of hard disk drives. However, all built-in storage devices are
referred to as a hard disk in this booklet.
Summary of Contents for Vaio Series
Page 1: ......
Page 6: ......
Page 7: ...Troubleshooting ...
Page 12: ......
Page 13: ...Recovering your VAIO system ...
Page 24: ......