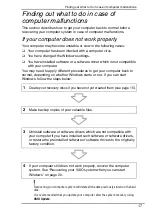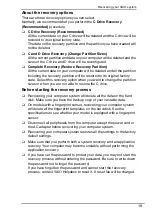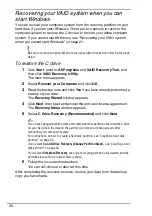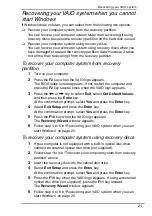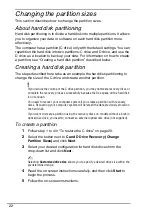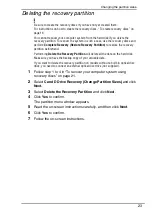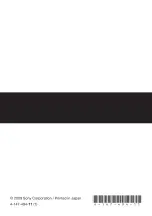10
Why doesn't my computer enter Standby or Hibernate
mode?
Your computer may become unstable if the operating mode is changed
before the computer completely enters Standby or Hibernate mode.
To restore your computer to Normal mode
1
Close all open programs.
2
Click
Start
,
Turn Off Computer
, and then
Restart
.
3
If your computer does not restart, press the
Ctrl
+
Alt
+
Delete
keys
and select
Restart
from the
Shut Down
menu.
4
If this procedure does not work, press and hold the power button or
slide and hold the power switch until the computer turns off.
Turning off your computer with the
Ctrl
+
Alt
+
Delete
keys or the power button/switch
may cause loss of unsaved data.
What should I do if the charge indicator light is blinking
fast and my computer does not start?
❑
This problem could be due to the battery pack not being installed
properly. To resolve this problem, turn off your computer and remove the
battery pack. Then reinstall the battery pack to the computer again. For
details, see the on-screen
Hardware Guide
.
❑
If the problem persists after performing the above, it means the installed
battery pack is not compatible. Remove the battery pack and contact
VAIO Helpdesk.
What should I do if a message appears notifying of
either incompatibility or the improper installation of the
battery pack and my computer then enters Hibernate
mode?
❑
This problem could be due to the battery pack not being installed
properly. To resolve this problem, turn off your computer and remove the
battery pack. Then reinstall the battery pack to the computer again. For
details, see the on-screen
Hardware Guide
.
❑
If the problem persists after performing the above, it means the installed
battery pack is not compatible. Remove the battery pack and contact
VAIO Helpdesk.
Summary of Contents for Vaio Series
Page 1: ......
Page 6: ......
Page 7: ...Troubleshooting ...
Page 12: ......
Page 13: ...Recovering your VAIO system ...
Page 24: ......