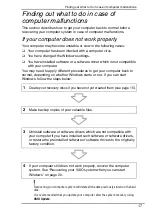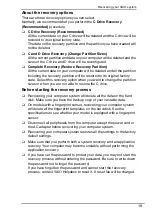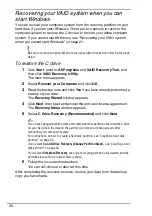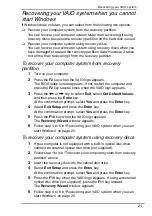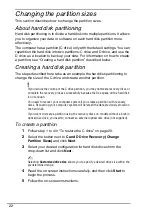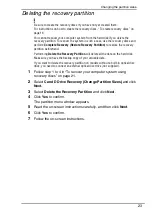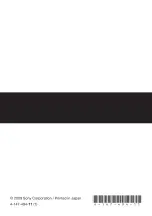22
Changing the partition sizes
This section describes how to change the partition sizes.
About hard disk partitioning
Hard disk partitioning is to divide a hard disk into multiple partitions. It allows
you to organize your data or software on each hard disk partition more
effectively.
The computer has a partition (C drive) only with the default settings. You can
repartition the hard disk into two partitions: C drive and D drive, and use the
D drive as a location to back up your data. For information on how to create
a partition, see “Creating a hard disk partition” described below.
Creating a hard disk partition
The steps described here take as an example the hard disk partitioning to
change the size of the C drive and create another partition.
If you reduce the volume of the C drive partition, you may not create recovery discs or
complete the recovery process successfully because the free space on the hard disk
is not enough.
You need to recover your computer system if you create a partition with recovery
discs. Recovering your computer system will delete all the data previously stored on
the hard disk.
If you want to create a partition using the recovery discs on models without a built-in
optical disc drive, you need to connect an external optical disc drive (not supplied).
To create a partition
1
Follow step 1 to 4 in “To restore the C drive” on page 20.
2
Select the button next to
C and D Drive Recovery (Change
Partition Sizes)
and click
Next
.
3
Select your desired configuration for hard disk drives from the
drop-down list and click
Next
.
Selecting
Customized drive size
allows you to specify a desired drive size within the
predetermined range.
4
Read the on-screen instructions carefully, and then click
Start
to
begin the process.
5
Follow the on-screen instructions.
Summary of Contents for Vaio Series
Page 1: ......
Page 6: ......
Page 7: ...Troubleshooting ...
Page 12: ......
Page 13: ...Recovering your VAIO system ...
Page 24: ......