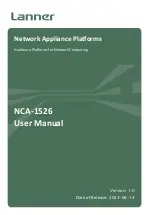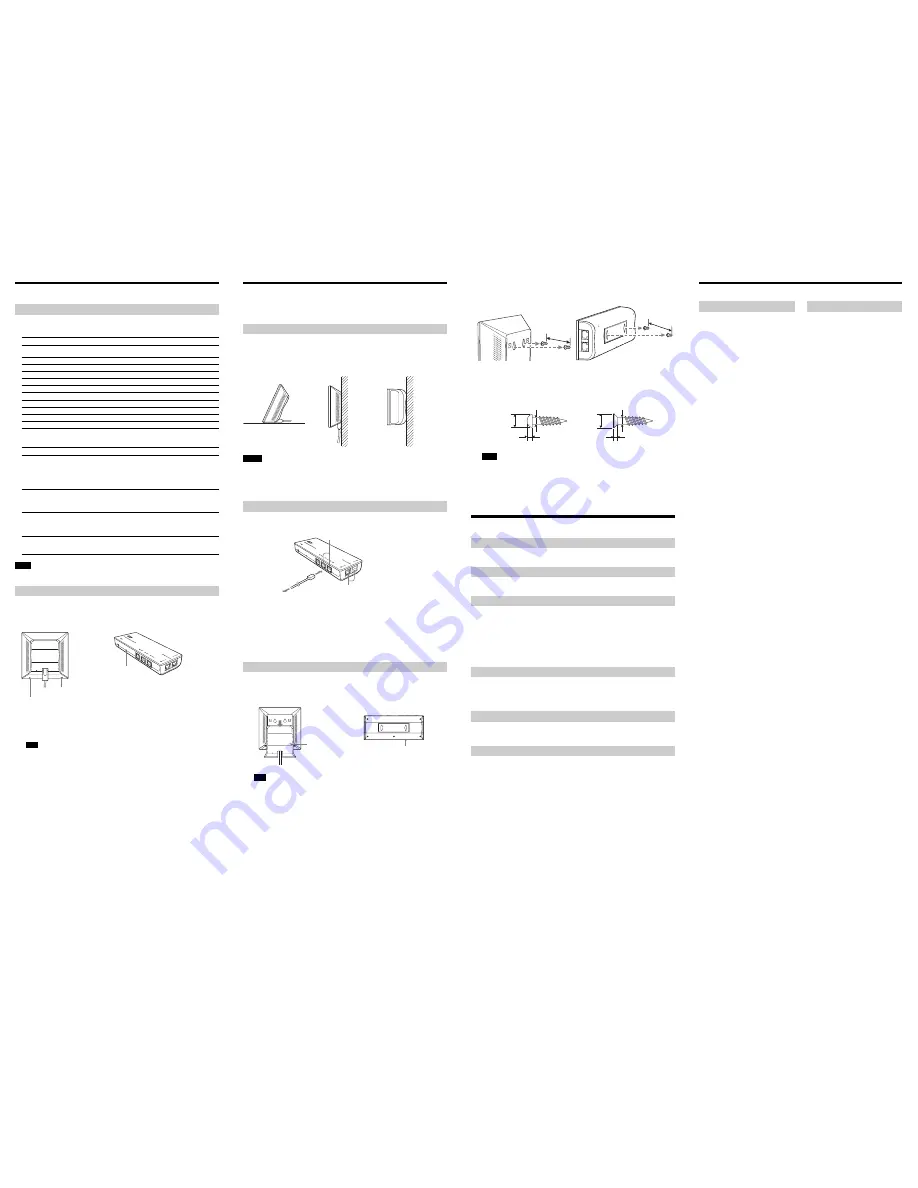
Factory default settings
Factory default settings
Access Point
The factory default settings of the Access Point are:
Item
Default setting
Network Name (SSID)
The six characters printed on the label under the rear cover of the
Access Point (Wireless Unit).
Encryption (WEP)
Disabled
Frequency (Channel)
Auto Select
Broadcast Network Name (SSID)
Yes
IEEE 802.11 Mode
11g, 11b
Access Control
Accept all
Connection Method
Obtain an IP address automatically (DHCP)
DNS Server
–
Speed
Auto-Detect
Quick Setup Switch
Enable
Time Server (NTP Server)
–
Router Unit
Item
Default setting
■
Common settings
Host Name
homegate
Administrator Password
–
Guest Password
–
Time Server (NTP server)
–
DNS Server
–
■
WAN settings
Connection Method
Obtain an IP address automatically
Speed
Auto-Detect
DHCP Client ID
–
■
LAN settings
IP Address
192.168.11.1
Subnet Mask
255.255.255.0
DHCP Server IP Address No.
16
■
Other information
UPN Pass Through
PPTP & IPSec
UPnP
enabled
Note
In the table above, “–” indicate blank settings.
Resetting to factory default settings
Use the following procedure to reset the Access Point or Router Unit to their factory defaults. The procedure is the
same for both units and either can be reset independently.
• Wireless Unit
• Router Unit
1
Turn on the unit(s).
2
With a paper clip, press and hold the Reset switch for at least one second on the bottom
of the Wireless Unit or the side of the Router Unit that you want to reset.
Note
Be careful not to press the Quick Setup swich by mistake when you reset the Wireless Unit.
3
When the Status indicator flashes, release the Reset switch.
The Wireless Unit or Router Unit restarts automatically with all settings returned to their factory
defaults.
Installation Precautions
Refer to the separate Quick Start Guide for information about connecting the Wireless Unit, Router Unit and AC
adapter, and how to turn them on.
Installation
Select a secure location for the Wireless Unit or Router Unit where it cannot drop or fall over.
Route the cable to the Wireless Unit to suit the installation location.
Installation examples
• Desktop installation
• Hanging
Wireless Unit
Router Unit
Notes
• Do not install at an insecure location.
• Do not install at a location where the Wireless Unit or Router Unit could fall as a result of shock or vibration,
such as on the edge of a shelf.
• Do not install at a location where the Wireless Unit, Router Unit or cables could be accidentally bumped by a
person or other objects.
Connecting a computer with a LAN cable
To connect a device such as a desktop computer or hub, connect a LAN cable to a LAN connector of the Router
Unit.
z
Hints
• Use a straight-through or cross-over Ethernet cable.
• Connect the Wireless Unit to a Wireless Unit/LAN connector of the Router Unit.
• Make the following TCP/IP settings on the computer to be connected:
– IP Address setting:
Select “Obtain an IP address automatically”
– DNS Configuration: With the Windows Me operating system, select “Disable DNS”.
With the Windows 2000 and Windows XP operating systems, select “Obtain DNS
server address automatically”.
Hanging the units
1
Locate the wall mounting holes.
• On the Wireless Unit
• On the Router Unit
Note
Be cautious when removing or replacing the cover of the Wireless Unit.
z
Hint
To replace the rear cover of the Wireless Unit, align the rails on the rear of the Wireless Unit with the grooves
in the rear cover, and slide it upwards.
2
Using screws or nails, hang the unit to a wall.
• Wireless Unit
• Router Unit
0.94 (24)
3.15 (80)
units: inches (mm)
The Wireless Unit and Router Unit do not come with any sort of fittings used in hanging them. Use
screws of sufficient strength to support them.
■
Recommended screws
• Roundhead screws
• Flathead screws
Ø0.23
(5.7)
0.1 (2.3)
Ø0.13 (3.1)
Ø0.25
(6.2)
0.08 (1.8)
Ø0.13 (3.1)
units: inches (mm)
Notes
• Always use two screws or nails and make sure that the units are secure on the wall.
• Select a location that will hold the weight of the units when hanging them to a wall. If the location cannot
hold the weight of the units, they may fall and cause accidents.
• When hanging the units to walls made of plasterboard or other brittle material, make sure that the material
is strong enough to support the units’ weight and use special screw fasteners or other fixtures designed for
use with that material. If the units are hung with ordinary screws, they may fall.
• When hanging the units to a wall, be careful not to drop the units or the tools used for doing the work.
Dropping the units or tools could result in unforeseen accidents.
Precautions
AC adapter
Use only the supplied AC adapter and power cord. Other AC adapters may damage the Wireless Broadband Router.
Safety
Do not drop the Wireless Broadband Router. Careful handling helps to prevent damage.
Installation
Do not place the Wireless Broadband Router where it is exposed to the following conditions:
• Unstable surfaces
• High humidity or poor ventilation
• Excessive dust
• Direct sunlight or extreme heat
• Closed cars
• Magnetic fields (near magnets, speakers, or televisions)
• Frequent vibration
• Locations where the transmission of radio waves may be obstructed by metal plates or concrete walls
Operation
Exposure to rapid changes in temperature or very damp environments can cause condensation on internal parts. This
may prevent the Wireless Broadband Router from operating properly.
If this should happen, unplug the AC adapter from the power outlet and allow the Wireless Broadband Router to dry
for two to three hours.
Cleaning
Clean the casing with a soft cloth lightly moistened with water or a mild detergent solution. Do not use any type of
abrasive pad, scouring powder, or solvent such as alcohol or benzene. This may damage the finish of the casing.
Emergencies
In case of an emergency, stop the wireless functions by unplugging the power cord.
Quick Setup swich
Reset switch
Reset switch
LAN connectors
Wireless Unit/LAN connectors
To computer, etc.
To hang the Wireless
Unit to a wall, remove
the rear cover by sliding
it in the direction of the
arrow.
Bottom
Specifications
Router Unit (PCWA-R1)
Power
AC100 - 240 V, 50/60 Hz
(The power cord plug is for use with AC 120 V.)
Power consumption
Approx. 5 W
Interfaces
100BASE-TX/10BASE-T
(automatic MDI/MDI-X detection)
LAN connector
×
4
WAN connector
×
1
Maximum external dimensions
Approx. 7.9
×
2.8
×
1.3 inches (W
×
H
×
D)
(approx. 200
×
69
×
32 mm)
Mass
Approx. 12 oz. (approx. 340 g)
Recommended number of connected
clients
16 or less
Protocol support
TCP/IP
Operating temperature
41°F to 95°F (5°C to 35°C) (no condensation)
Storage temperature
–4°F to 140°F (–20°C to 60°C) (no condensation)
Access Point (PCWA-A320)
Power
DC 12 V
(Supplied by the PCWA-R1)
Power consumption
Approx. 5 W
Interfaces
100BASE-TX/10BASE-T
(automatic MDI/MDI-X detection)
Maximum external dimensions
Approx. 3.9
×
3.9
×
1.3 inches (W
×
H
×
D)
(approx. 98
×
98
×
33 mm)
Mass
Approx. 11 oz. (approx. 320 g)
(incl. connection cable)
Recommended number of connected
clients
16 or less
Protocol support
TCP/IP
Standards
IEEE 802.11b
IEEE 802.11g
Radio frequency
2.4 GHz wireless network:
2.4 to 2.4835 GHz (IMS band)
Maximum connection distance
Line of sight approx. 328 feet (100 m)
(The maximum connection distance depends on the
environment.)
WEP (Data encryption)
64 bits/128 bits
Modulation methods
DS-SS
OFDM
Operating temperature
41°F to 95°F (5°C to 35°C) (no condensation)
Storage temperature
–4°F to 140°F (–20°C to 60°C) (no condensation)
Design and specifications are subject to change without notice.