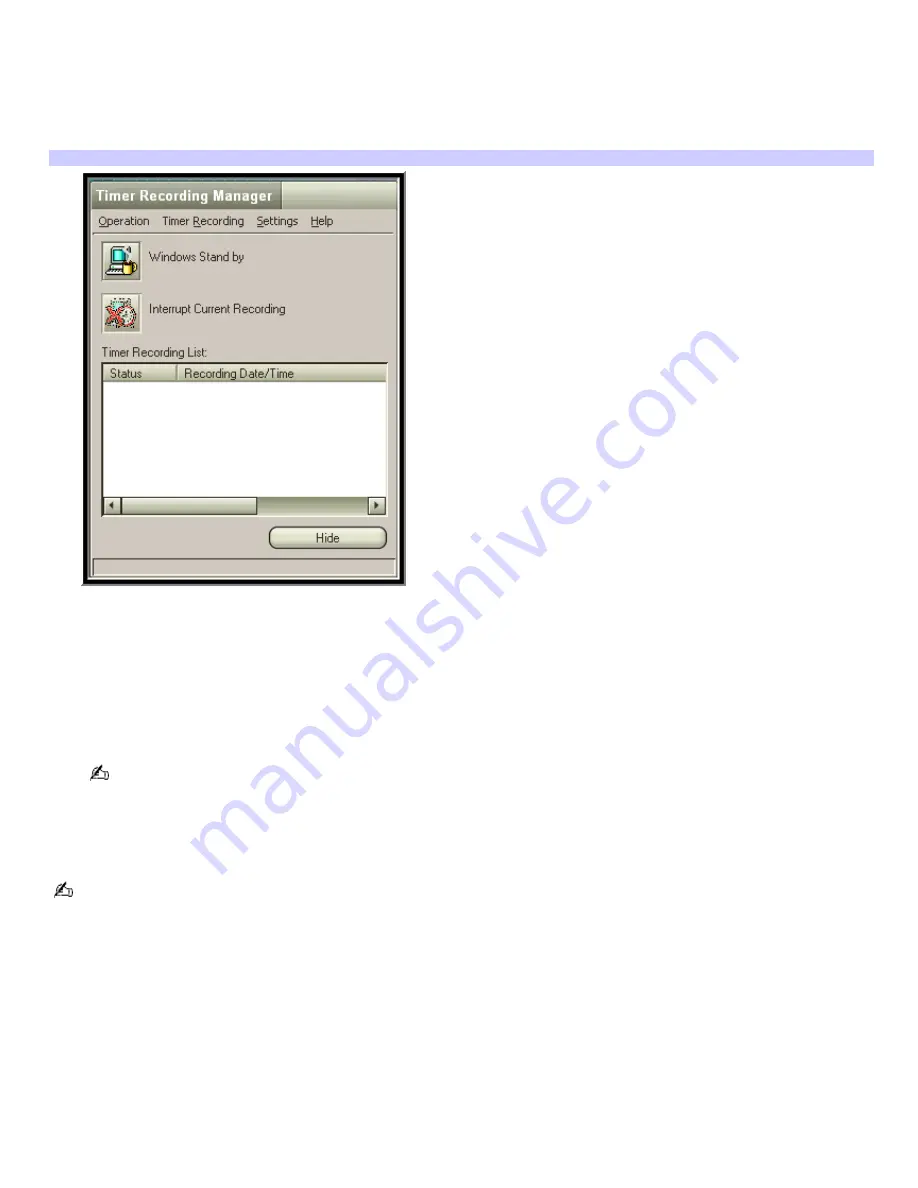
Using the Timer Recording Manager
1.
Click
Start
in the Windows
®
taskbar, select
All Programs
, select
Giga Pocket
, and then click
All Software
.
2.
Click
Timer Recording Manager
.
The T
imer Recording Manager
window appears.
Tim er Recording Manager
Windows Stand by
— Places the Windows operating system into Stand by mode when the preset timer
recording is set to begin, or if a Video Capsule is set to expire. Windows automatically starts and
performs the appropriate action.
Interrupt Current Recording
— Stops the current timer recording. Use this option when you wish to end
the current recording session.
Timer Recording List
— Displays a list of timer recordings that have been performed, as well as pending
timer recordings. If a daily/weekly timer recording is set, only the current recording session is shown.
The total number of timer recordings displayed does not exceed 100.
Double-click on a recorded timer recording to start playback in Giga Pocket.
3.
Click
Hide
to restore
Timer Recording Manager
to the taskbar.
If you turn off your computer, the timer recording function is disabled.
Page 54






























