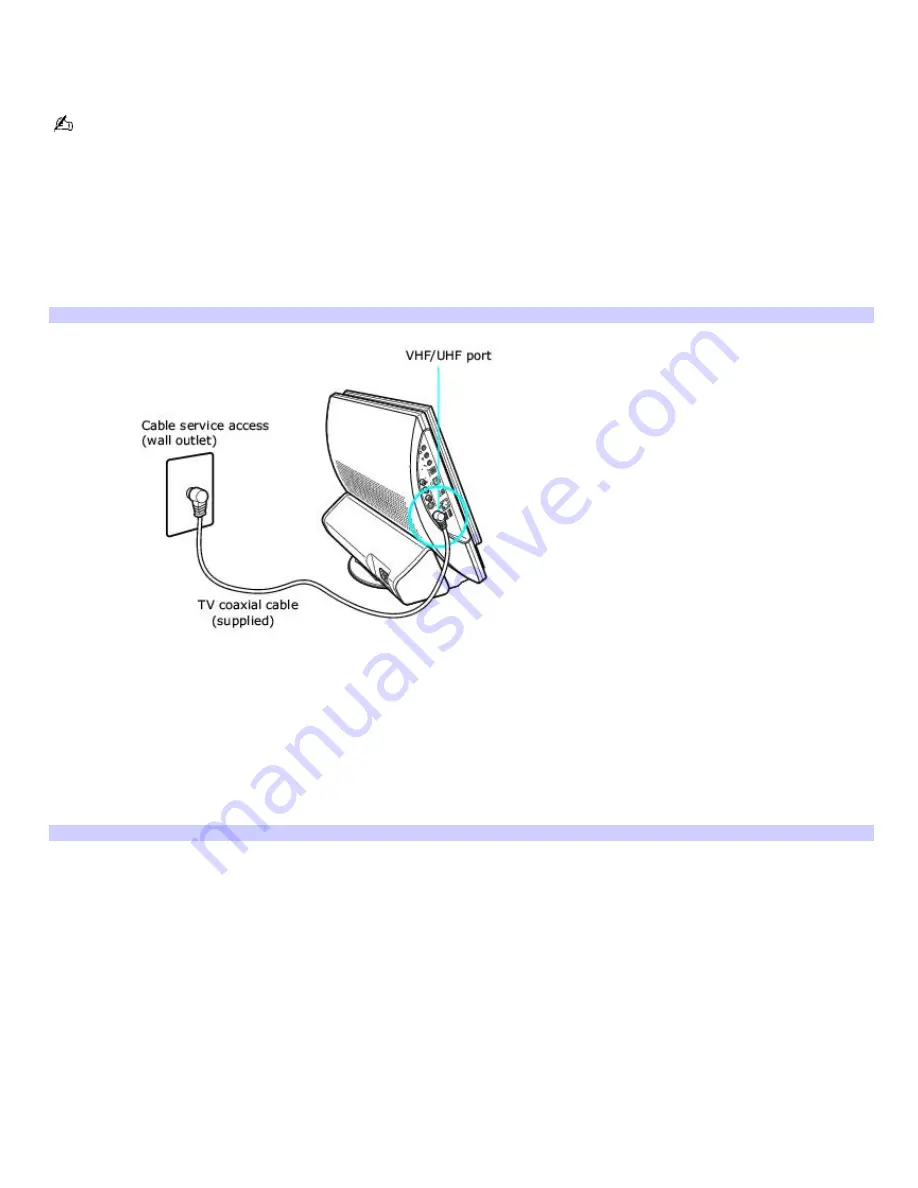
To set up TV connections
The best method of connecting your computer system, TV monitor or display, and cable service access, depends on the type
of cable connection available in your home.
Your VAIO
®
computer is supplied with certain cables. Your in-home cable access may require extra cables, adapters or
connection equipment not supplied with your computer.
Connecting to standard cable access (CATV)
Option 1
1.
Connect one end of the TV coaxial cable (supplied) to your cable service access.
2.
Connect the other end of the TV coaxial cable to the VHF/UHF port on the left panel of your computer.
To connect in CATV m ode (Option 1)
Option 2
1.
Connect one end of a TV coaxial cable (optional) to your cable service access. Connect the other end to the
single-connection end of a splitter adapter.
2.
Connect the TV coaxial cable (supplied) to the double-connection end of the splitter adapter. Connect the other
end to the VHF/UHF port on the left panel of your computer.
3.
Connect a third TV coaxial cable (optional) to the double-connection end of the splitter adapter. Connect the
other end to the VHF/UHF port on the rear of your TV monitor or display.
To connect in CATV m ode (Option 2)
Page 32






























