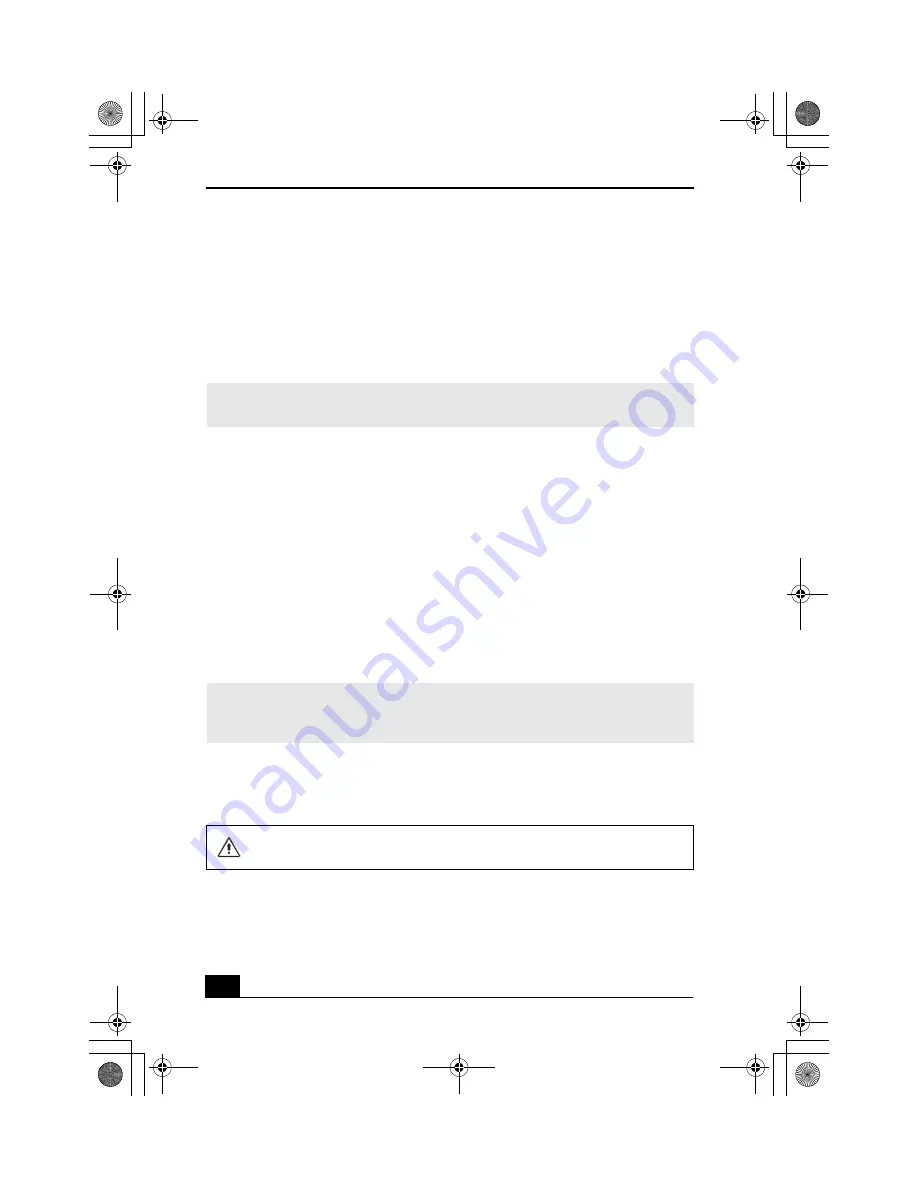
VAIO Computer Quick Start
34
Several screens appear before the first VAIO System Recovery Utility window
starts. The initial system recovery utility window displays a progress bar showing
elapsed recovery time.
The recovery process takes approximately 6 minutes.
5
After the progress bar shows all tasks as
Completed
, click
Next
.
6
Click
Finish
to restart your computer.
Operating System and Drivers Recovery Only
1
Select the option,
Operating System and Drivers Recovery Only
and click
Next
.
In the section,
Current Partition Information
, you can see the current
partition size settings for your system.
In the section,
New Partition Information
, the pie chart shows the division
of the hard disk according to your partition size selections.
2
Select a size for the drive C partition, using the dropdown list. Click
Next
.
Drive D partition size is the remaining hard disk space that is not allocated to
Drive C. The Recovery Drive size remains at 5 Gigabytes (GB).
3
Read the on-screen information and click
Next
.
4
Click
Finish
to start the system recovery process. Your system restarts and
begins the system recovery.
Several screens appear before the first VAIO System Recovery Utility window
starts. The initial system recovery utility window displays a progress bar showing
elapsed recovery time.
✍
After recovering, your system may take a few moments to restart and resume normal
operation.
✍
The size of the partition identified as the Recovery Drive (5 GB) cannot be changed and
is not available for use. This dedicated portion of your hard disk drive enables the
recovery of your system.
The system recovery process cannot be interrupted once it has been started.
Do not attempt use your computer in any way during the recovery process.
Genesis_QS.book Page 34 Tuesday, December 3, 2002 1:39 PM
Summary of Contents for VAIO PCV-2200
Page 1: ...VAIO Computer er Quick Start Genesis_QS book Page 1 Tuesday December 3 2002 1 39 PM ...
Page 16: ...VAIO Computer Quick Start 16 Genesis_QS book Page 16 Tuesday December 3 2002 1 39 PM ...
Page 38: ...VAIO Computer Quick Start 38 Genesis_QS book Page 38 Tuesday December 3 2002 1 39 PM ...





















