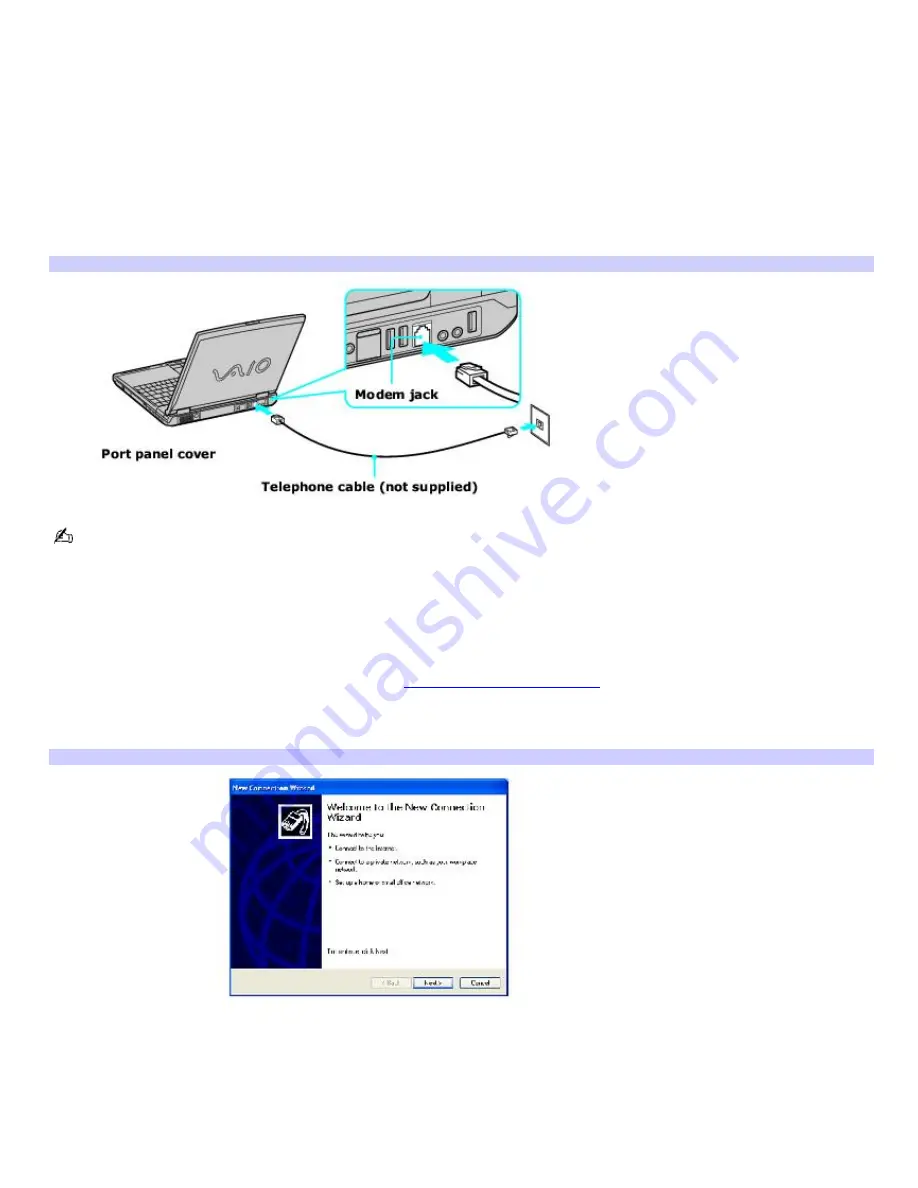
Setting up a dial-up Internet connection
Before you can connect to the Internet, you need to connect your computer to a telephone line via a telephone cable (not
supplied). Once you set up your telephone cable, you're ready to connect to the Internet.
To connect a telephone cable
1.
Locate the Modem jack on your computer. For location information, see Locating Ports and Controls in the Setting
Up chapter of your printed VAIO
®
Computer Quick Start.
2.
Plug one end of the telephone cable into the Modem jack. Make sure it clicks into place.
3.
Plug the other end into the wall jack.
Connecting a Telephone Cable
Your computer does not work with party lines, cannot be connected to a coin-operated telephone, and may not
work with multiple telephone lines or a private branch exchange (PBX). Some of these connections may result in excess
electrical current and could cause a malfunction in the internal modem.
If you connect a telephone cable coming through a splitter, the modem or connected device may not work properly.
To set up a dial-up connection to the Internet
1.
Connect your computer to a telephone line. See
To connect a telephone cable
for more information.
2.
Click
Start
, point to
All Programs
,
Accessories
,
Communications
, and click
New Connection Wizard
. The
New
Connection Wizard
appears.
New Connection Wizard
3.
Click
Next
. If the
Location Information
wizard appears, follow the on-screen instructions, and then close the
Location Information
wizard.
4.
If it is not already selected, click to select
Connect to the Internet
, and click
Next
.
5.
Follow the on-screen instructions.
Page 24
Summary of Contents for VAIO PCG-GRZ610
Page 42: ...Printer Connections Printing With Your Computer Page 42 ...
Page 53: ...Page 53 ...
Page 81: ...Mice and Keyboards Using the Keyboard Connecting External Mice and Keyboards Page 81 ...
Page 91: ...Floppy Disks PC Cards and i LINK Connections Using a Floppy Disk Drive Using PC Cards Page 91 ...






























