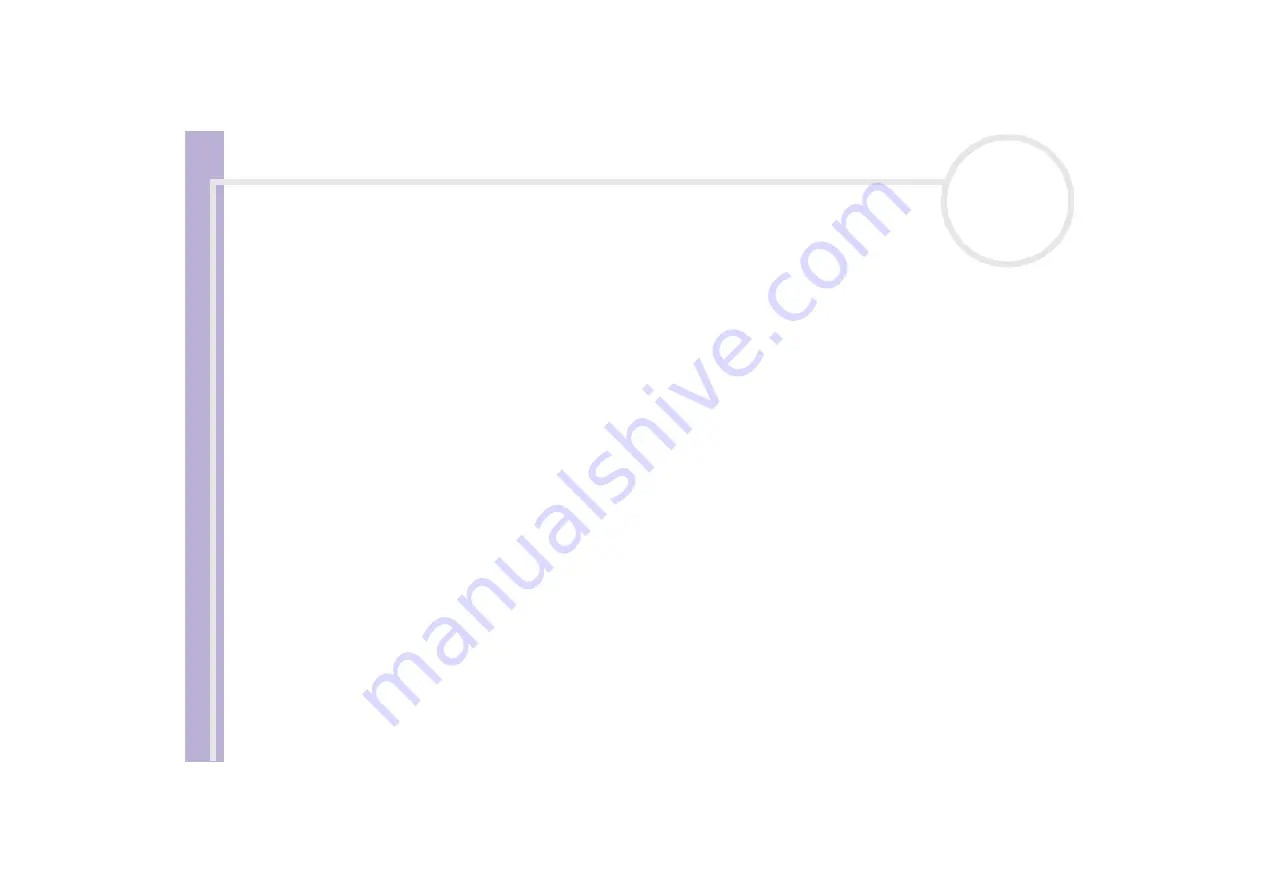
About
the softwar
e
on
your Sony
notebook
Installing and updating applications
81
Uninstalling software
Before proceeding, close the application you want to uninstall.
To uninstall software, proceed as follows:
1
From the
Start
menu, click
Control Panel
.
The
Control Panel
window appears.
2
Double-click the
Add/Remove Programs
icon.
The
Add/Remove Programs
dialog box appears.
3
Select the software you wish to uninstall from the list of currently installed programs, then click
Change/
Remove
.
4
Select
Remove
, and then click
Next
.
The
Confirm File Deletion
dialog box appears.
5
Click
OK
.
If the
Locked file detected
dialog box appears, click
Reboot
. The computer restarts once uninstallation
is completed and all previously used files are deleted.
If the
Shared file detected
dialog box appears, it is recommended that you click
No
to keep shared
files.
6
Click
Close
.
The software is uninstalled.






























