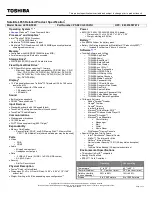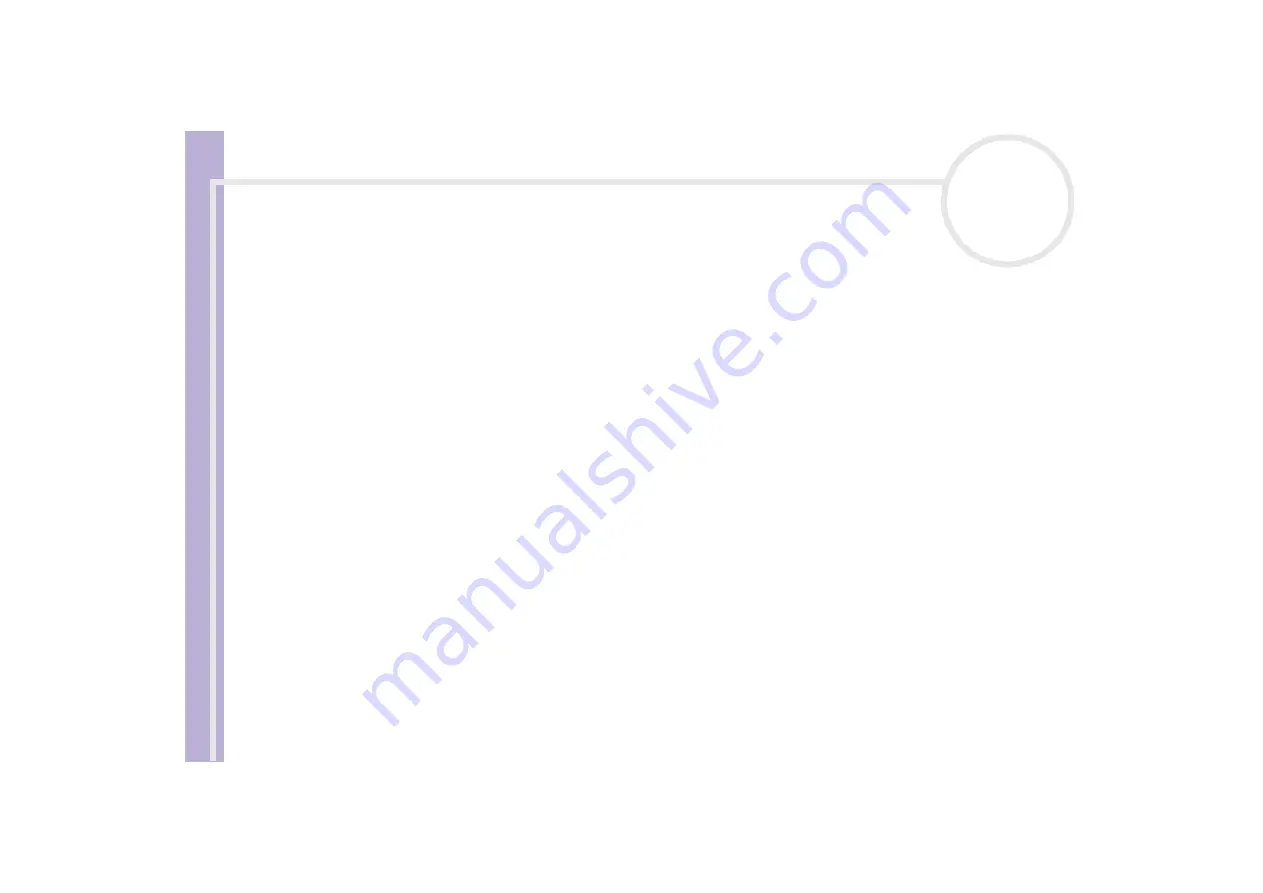
About
the softwar
e
on
your Sony
notebook
Read this first
4
Trademarks
Sony, DigitalPrint, DVgate, HotKey Utility, i.LINK, MovieShaker, Smart Capture, SonicStage, Sony Notebook Setup, Sony Style Imaging,
UI Design Selector, VAIO Edit Components, VAIO and the VAIO logo are trademarks of Sony Corporation. The Windows, Windows XP
Home Edition and Internet Explorer logos are registered trademarks of Microsoft Corporation.
WinDVD is a trademark of InterVideo, Inc.
i.LINK is a trademark of Sony used to designate that a product contains an IEEE1394-connection.
Adobe, Adobe Photoshop Elements and Adobe Acrobat Reader are trademarks of Adobe Systems Incorporated.
QuickTime and the QuickTime logo are trademarks used under licence. QuickTime is registered in the U.S. and other countries.
RealPlayer is a registered trademark of RealNetworks, Inc. in the U.S. and other countries.
PowerPanel is a trademark of Phoenix Technologies Ltd.
Symantec Norton AntiVirus is a trademark of Symantec Corporation.
All other names of systems, products and services are trademarks of their respective owners. In the manual, the ™ or
®
marks are not
specified.
Specifications are subject to change without notice.
All other trademarks are trademarks of their respective owners.