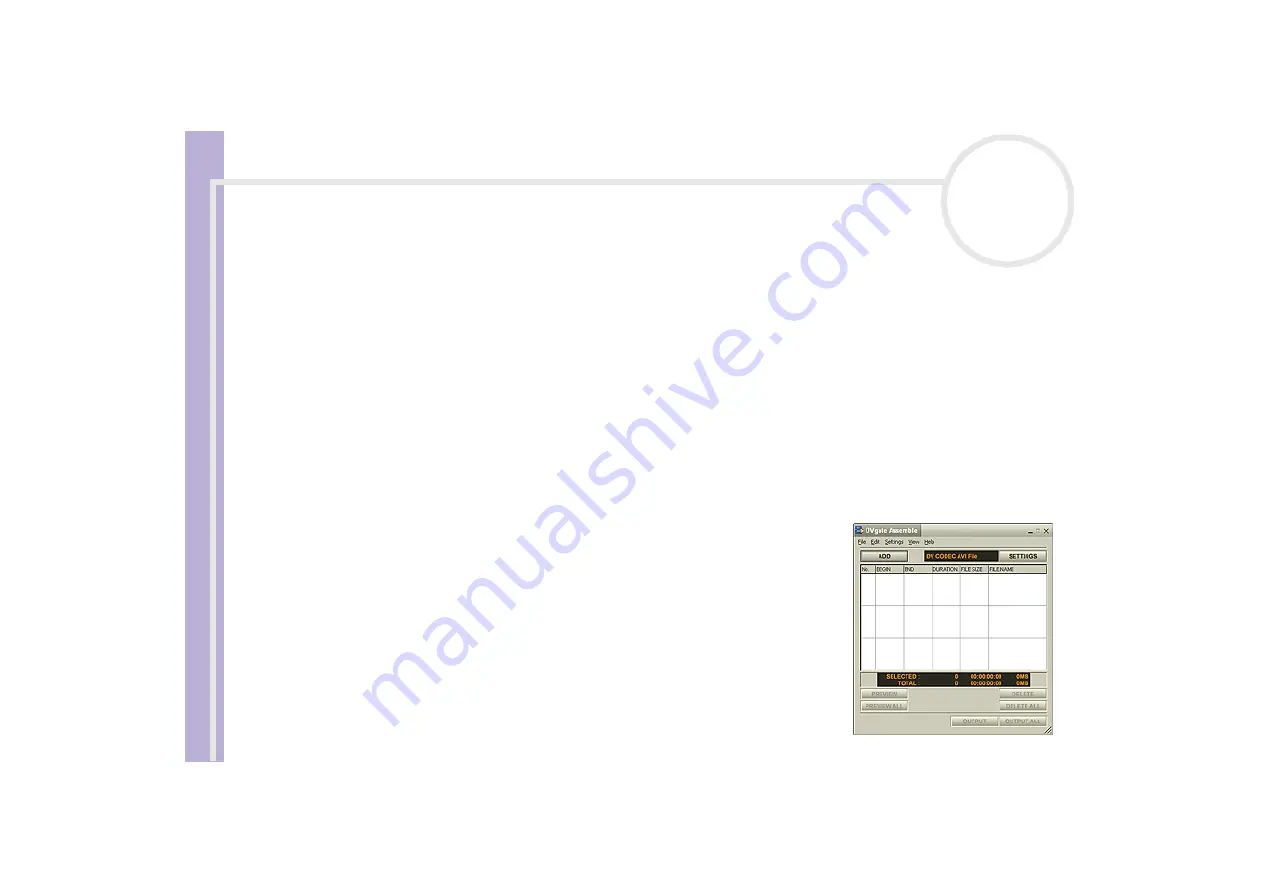
About
the softwar
e
on
your Sony
notebook
Using Video software
28
Using DVgate Assemble
DVgate Assemble enables you to edit video files and still image files captured with DVgate Motion and
DVgate Still. Afterwards you can splice them together to form one single file. You can save the resulting
spliced video sequences as AVI, MPEG1, or MPEG2* format files.
To launch DVgate Assemble, proceed as follows:
1
Click
Start
.
2
Point to
All Programs
,
DVgate
and then to
DVgate Assemble
.
The
DVgate Assemble
main window appears.
* Depending on your model.
Creating an Assemble List
You can create an
Assemble List
with files you want to splice together. Afterwards you can always edit the
Assemble List by changing the order of the files and adding or deleting files.
To add files to an Assemble List, proceed as follows:
1
Launch
DVgate Assemble
.
2
Click the
Add
button.
The
Add
dialog box appears.
3
Choose
AVI file
in the
Files of type
drop-down box.
If you select
Add all divided files saved with the same name
,
DVgate Assemble will add all serial numbered files with the same name
to the list. Serial numbered files are files that are created when DVgate
Motion saves files that are split and applies consecutive numbers to
them. The numbers of the split files have 4 digits and increase one unit
at a time starting with 0001.
















































