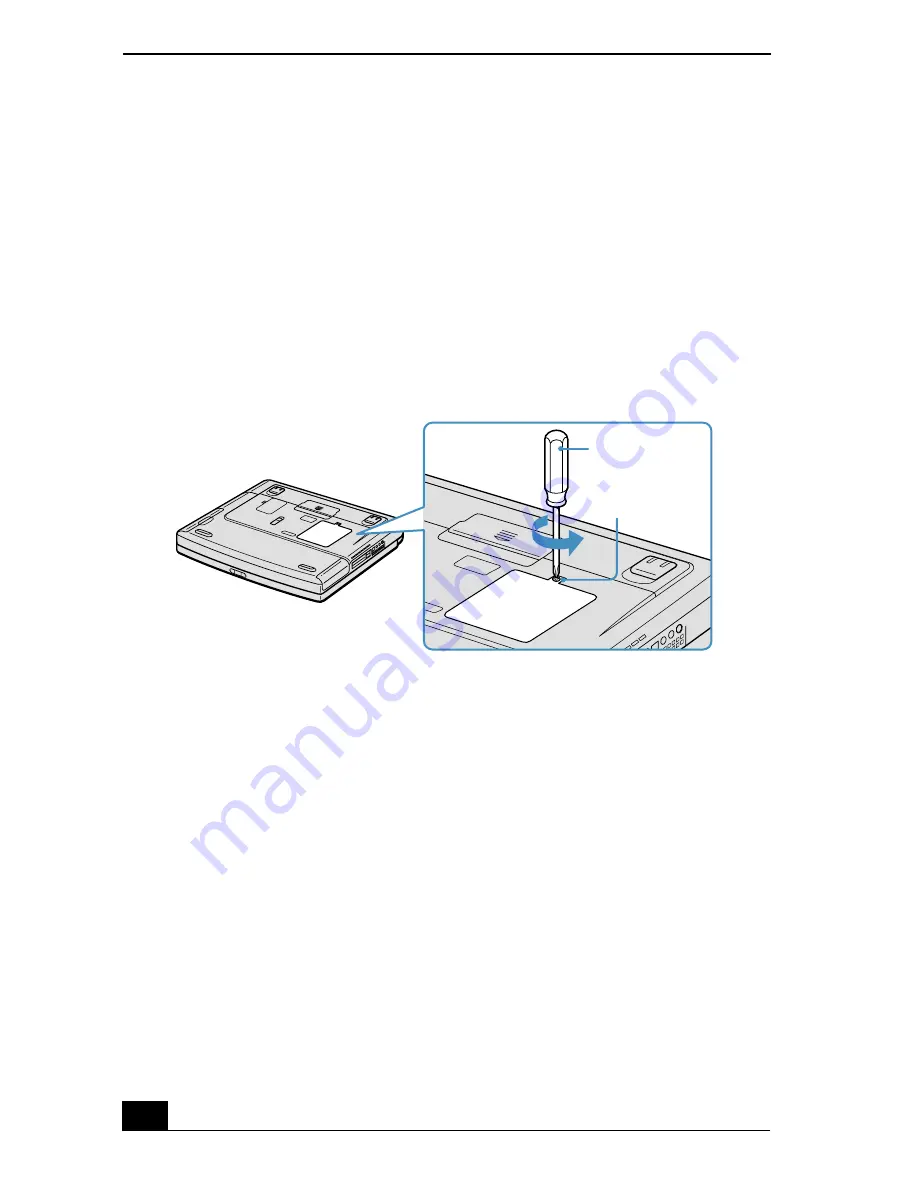
Change text in this variable definition to document title.
86
Installing a Memory Module
1
Shut down your notebook and disconnect all peripheral devices, such as your
printer.
2
Unplug the notebook and remove the battery pack(s).
3
After the notebook has cooled, loosen and remove the screw that secures the
cover of the memory bay on the bottom of your notebook. Use an
appropriate screwdriver.
4
Touch a metal object (such as the connector panel on the back of your
notebook) to discharge any static electricity.
5
Remove the memory module from its packaging.
6
Slide the memory module into the empty slot.
Removing the memory module cover
Screwdriver
Screw
Summary of Contents for VAIO PCG-FX390P
Page 8: ...Change text in this variable definition to document title 8 ...
Page 43: ...Connecting to a LAN 43 4 Follow the step by step instructions that appear on the screen ...
Page 44: ...Change text in this variable definition to document title 44 ...
Page 80: ...Change text in this variable definition to document title 80 ...
Page 104: ...Change text in this variable definition to document title 104 ...
Page 122: ...Change text in this variable definition to document title 122 ...
Page 134: ...Change text in this variable definition to document title 134 Wireless LAN Access Point 65 ...
Page 135: ...Index 135 ...
Page 136: ...Change text in this variable definition to document title 136 ...
















































