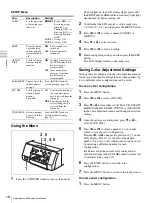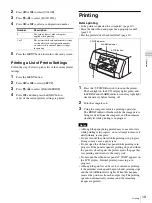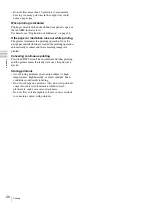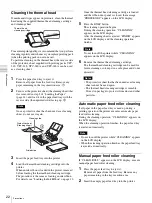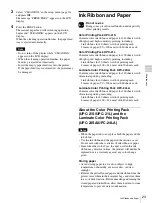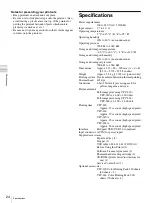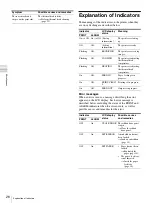11
Connections
Pr
epa
ra
tio
n
• Printer operation is not guaranteed for USB hub
connections.
Installing the Printer Driver
For computers running on Windows 2000/
Windows XP/Windows Vista
After connecting the printer to your computer, turn on the
printer. For details on installation, refer to the installation
guide and Readme file included on the supplied CD-ROM.
For computers running on Windows 7
Before connecting the printer, install the supplied printer
driver on your computer. For details on installation, refer to
the installation guide and Readme file included on the
supplied CD-ROM.
Note
Do not allow the connected computer to enter the Standby
(Suspend) or Sleep modes while the printer is turned on,
because this may cause the printer to stop operating
properly.
Summary of Contents for UPD25MD
Page 30: ...Sony Corporation ...