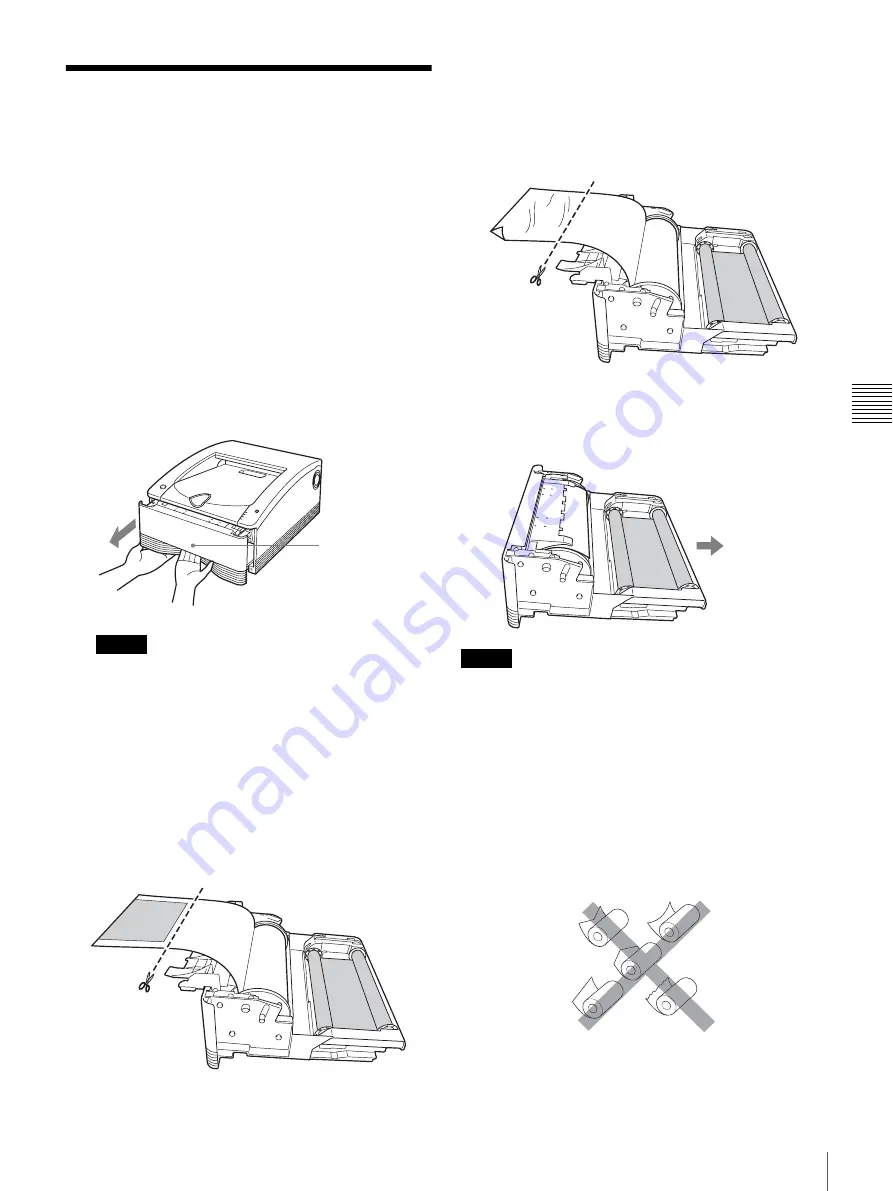
29
If a Paper Jam Occurs
Mis
c
e
lla
neo
us
If a Paper Jam Occurs
While the printer is printing, if the ALARM indicator
lights and any of the following messages appears on the
computer monitor, it is possible that a paper jam has
occurred in the printer:
“A paper jam has occurred. Remove the jammed paper.”
“A paper jam has occurred. Printing has stopped. Remove
the jammed paper and then resume printing.”
“There is a problem with a motor or a sensor. Printing has
stopped. Turn the printer off and then back on again, and
then resume printing.”
If a paper jam has occurred, follow the procedure
described below to check the status of the paper roll.
1
Make sure that the printer is not performing an
operation, and then pull out the media tray.
Note
If the media tray does not pull out, do not force it out.
Press the
1
On/standby switch to enter the standby
state, and then press the switch again to turn the
printer ON. Try pulling the media tray again after the
printer finishes initializing.
2
Open the media tray cover, check whether there is
printing on the paper, and cut the paper.
Cut the paper as follows.
If there is printing on the paper
Cut off the printed portion with a pair of scissors.
If there is no printing on the paper
Make sure that the leading edge of the paper is not
creased or wrinkled.
If the leading edge is creased or the paper is wrinkled,
cut off the leading edge or wrinkled portion with a
pair of scissors or the like.
3
Tighten any looseness in the paper roll (page 21), and
close the media tray cover until it snaps into place.
4
Insert the media tray into the printer.
Notes
• When removing the paper roll, be sure to place the media
tray on a stable surface before beginning.
• If you drop the media tray while it contains a paper roll,
it could cause personal injury. When removing and
inserting the media tray, be sure to use both hands, with
one hand holding the handle and the other hand
supporting the media tray from the bottom.
• When cutting the paper roll, be sure to cut so that the
leading edge of the paper is straight. Loading the paper
into the printer with the leading edge cut as follows may
result in damage to the printer.
Lock released
To the printer
Summary of Contents for UP-DR80MD
Page 31: ......



































