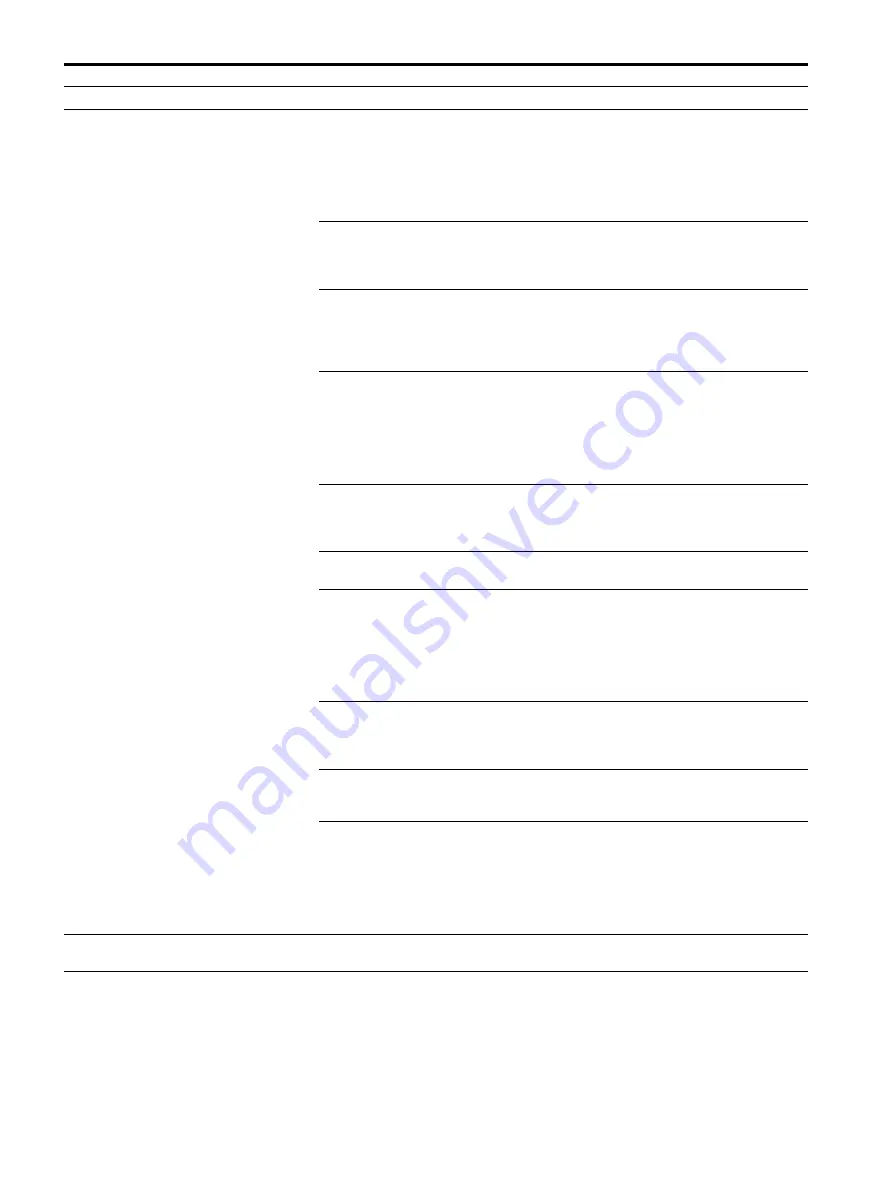
18
CLEAN.TH
Starts head cleaning.
CLEAN:OK
Starts the head cleaning by pushing the menu lever.
CONFIG.
Displays menu for settings
relating to operation.
-AUT.LCK
Select whether to lock BRIGHT control and CONTRAST control
automatically.
ALCK:ON: Always lock automatically. Unlock by pushing and holding
the menu lever for three seconds at STANDBY. The controls are locked
after ten seconds of no operation.
[ALCK:OFF]
: Does not lock automatically. Lock/unlock the controls by
pushing and holding the menu lever for three seconds.
-BEEP
Select whether the operation tone sounds. Error tones sound regardless of
the setting.
BEEP:OFF: The operation tone does not sound.
[BEEP:ON]
: The operation tone sounds.
-BLANK
Adjust the blank space length.
BLNK:L: Lengthens the blank space.
[BLNK:S]
: Shortens the blank space.
Adjust the length of the top blank space (BACW:OFF) or the bottom
blank space (BACW:ON).
-FEED
Select the paper feed length to be used after printing.
[FEED:ON]
: Feeds extra blank paper between prints.
FEED:OFF: Feeds less paper between prints to conserve paper, or when
printing multiple pictures on the same sheet without cutting.
More pictures can be printed on one roll when there is only a little space
between printed pictures. Feed the desired length of the paper to leave a
margin, using the FEED button before cutting the paper.
-PP.TYPE
Select paper to use.
[P.TYPE:HG]
: Use UPP-110HG.
P.TYPE:HD: Use UPP-110HD.
P.TYPE:S: Use UPP-110S.
-RESET
Resets the menu items to the default setting (initialization).
[RESET:OK]
: Resets the settings to the default.
-LOAD
Loads the registered menu settings.
LOAD:3: Loads the “SAVE:3” settings registered using the SAVE menu
item.
LOAD:2: Loads the “SAVE:2” settings registered using the SAVE menu
item.
[LOAD:1]
: Loads the “SAVE:1” settings registered using the SAVE menu
item.
-SAVE
Register up to three settings.
SAVE:3: Registers the menu settings as No. 3.
SAVE:2: Registers the menu settings as No. 2.
[SAVE:1]
: Registers the menu settings as No. 1.
-G.MODE
Switch the gamma mode.
[G:MODE1]
: Print with UP-X898MD/D898MD-equivalent gamma.
G:MODE2: Print with gamma closely matching the display.
-SPEED
Select the printing speed.
When you use the UPP-110HD paper, you cannot select HI (high speed
printing).
If the speed is locked to the system in use, “SP: LOCK” is displayed and
the speed cannot be changed by moving the menu lever up/down.
[SP:HI]
: Prints at high speed.
SP:NOR: Prints at the normal speed.
SERIAL.N
Displays serial numbers of
the product.
Item
Function
Settings















































