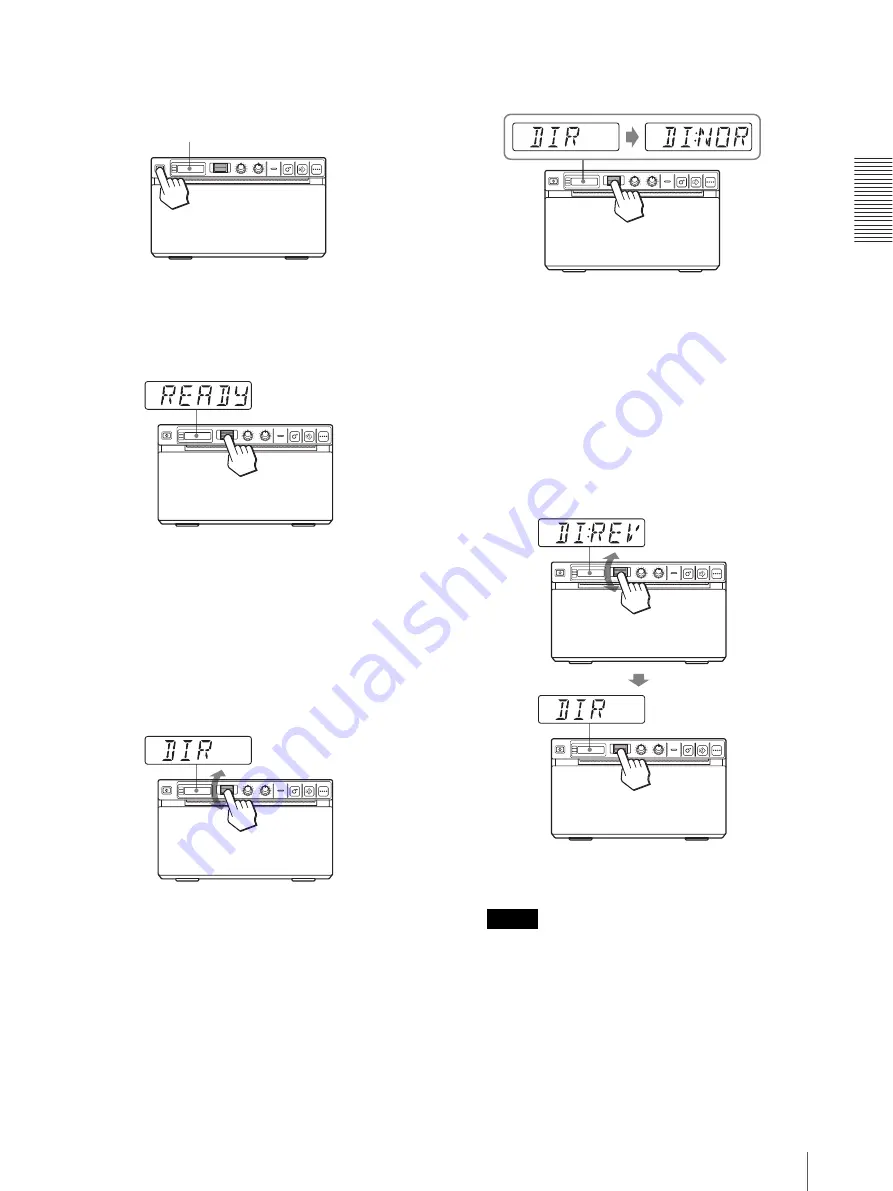
Op
er
at
ion
Adjustments and Settings Using the Menu
15
The back light on the LCD lights in green.
2
Confirm that “READY” is displayed on the LCD,
and press the jog dial.
The unit enters the menu mode.
When you perform a menu operation for the first
time after you purchase the unit, the top item of the
“BEEP” menu is displayed.
If you have performed a menu operation already,
the item that you set last is displayed.
3
Display “DIR” by turning the jog dial up or down.
4
Press the jog dial.
The unit enters the mode in which you can select
the printing direction.
“DI:NOR,” which is the factory setting, is
displayed on the LCD. “DI:NOR” is the currently
selected setting.
In this menu operation, you will change the setting
to “DI:REV.”
5
Display “DI:REV” in the LCD by turning the jog
dial up or down, and then press the jog dial.
“DI:REV” is registered as the printing direction.
Note
If about 20 seconds elapse without making any
menu operation after you have displayed the menu
item or setting, the display returns to “READY” on
the LCD and the unit exits the menu mode. In such
a case, the setting of “DIR” is not changed.
LCD

























