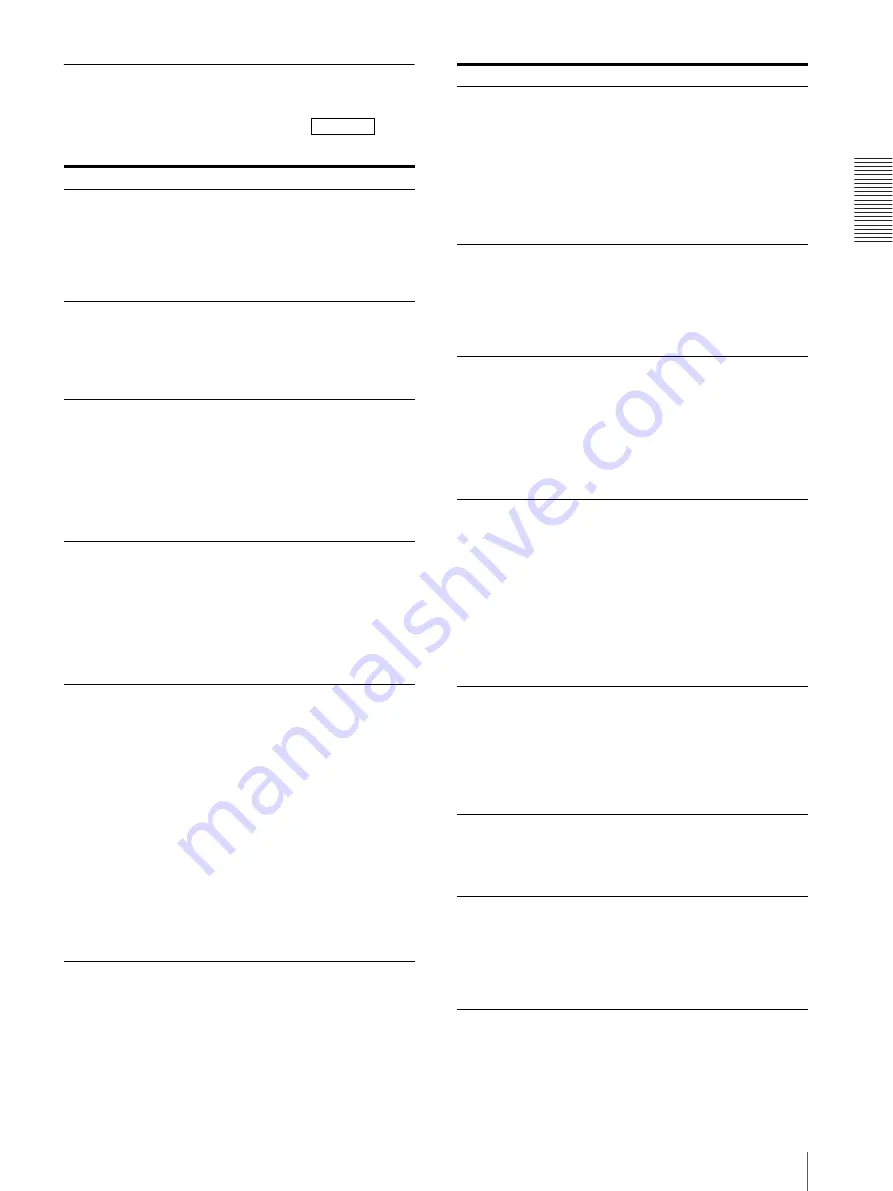
Op
er
at
ion
Adjustments and Settings Using the Menu
13
Menu List
This section describes the menus displayed as you turn
the jog dial. The setting surrounded by
indicates the factory setting.
Item
Function
Settings
BEEP
To select whether
the operation and
error tones sound
BE: OFF: The operation
tone does not sound.
[BE: ON]
: The operation
and error tones sound.
BACK: Cancels the setting
change and returns to the
item selection column.
CLEAN
To start head
cleaning
[CL: OK]
: Starts the head
cleaning. Be sure to use the
supplied cleaning sheet.
BACK: Cancels the head
cleaning and returns to the
item selection column.
COMD
To select the
printer driver to
be used
CO:895: UP-D895 driver
conversion mode. Uses the
printer driver for the UP-
D895.
[CO:897]
: Uses the printer
driver for the UP-D897.
BACK: Cancels the setting
change and returns to the
item selection column.
DIR
a)
To select whether
the top or bottom
of the screen is to
be printed first
DI: REV: Starts to print in
the reverse direction (from
the top of the screen).
[DI: NOR]
: Starts to print in
the normal direction (from
the bottom of the screen).
BACK: Cancels the setting
change and returns to the
item selection column.
FEED
To select the
paper feed
method to be used
after printing
FE: OFF: Feeds less paper
between prints to conserve
paper, or when printing
multiple pictures on the
same sheet. More pictures
can be printed on one sheet,
but because there is so little
space between printed
picture, feed the desired
length of the paper to leave
a margin using the FEED
button, before cutting the
paper.
[FE: ON]
: Feeds extra blank
paper between prints.
BACK: Cancels the setting
change and returns to the
item selection column.
GAMMA
b)
(When
“ME:S” is
selected in
“MEDIA,”
GAMMA is
fixed to
TONE 1.)
To select the tone
(density
gradation)
GA:4: TONE 4 Softest
gradation
GA:3: TONE 3 Hard
gradation
[GA:2]
: TONE 2 Standard
GA:1: TONE 1 Soft
gradation
BACK: Cancels the setting
change and returns to the
item selection column.
IMAGE
To set the printout
to either positive
printout or
negative printout
IM:NEG: Makes negative
printouts.
[IM:POS]
: Makes normal
printouts.
BACK: Cancels the setting
change and returns to the
item selection column.
INFO
To select whether
or not the print
conditions (such
as contrast,
bright, gammas
and sharpness
information) are
printed under the
image
IF:ON: Prints the
information.
[IF:OFF]
: Does not print the
information.
BACK: Cancels the setting
change and returns to the
item selection column.
LOAD
To load the
registered settings
LO:3: Loads the “SA:3”
settings registered using the
“SAVE” menu item.
LO:2: Loads the “SA:2”
settings registered using the
“SAVE" menu item.
[LO:1]
: Loads the “SA:1”
settings registered using the
“SAVE” menu item
BACK: Cancels the setting
change and returns to the
item selection column.
MEDIA
To select the type
of paper
ME:S: Uses the UPP-110S.
ME:HD: Uses the UPP-
110HD.
[ME: HG]
: Uses the UPP-
110HG
BACK: Cancels the setting
change and returns to the
item selection column.
MENU
To print the menu
settings currently
selected
[ME:OK]
: Prints the menu
list currently set.
BACK: Cancels printing
and goes back to its item
column.
QTY
b)
To set the print
quantity between
1 and 255
You can make one to 255
copies of the same printout.
[QT: 1]
: Makes one sheet of
the printout.
BACK: Cancels the setting
change and returns to the
item selection column.
Item
Function
Settings











































