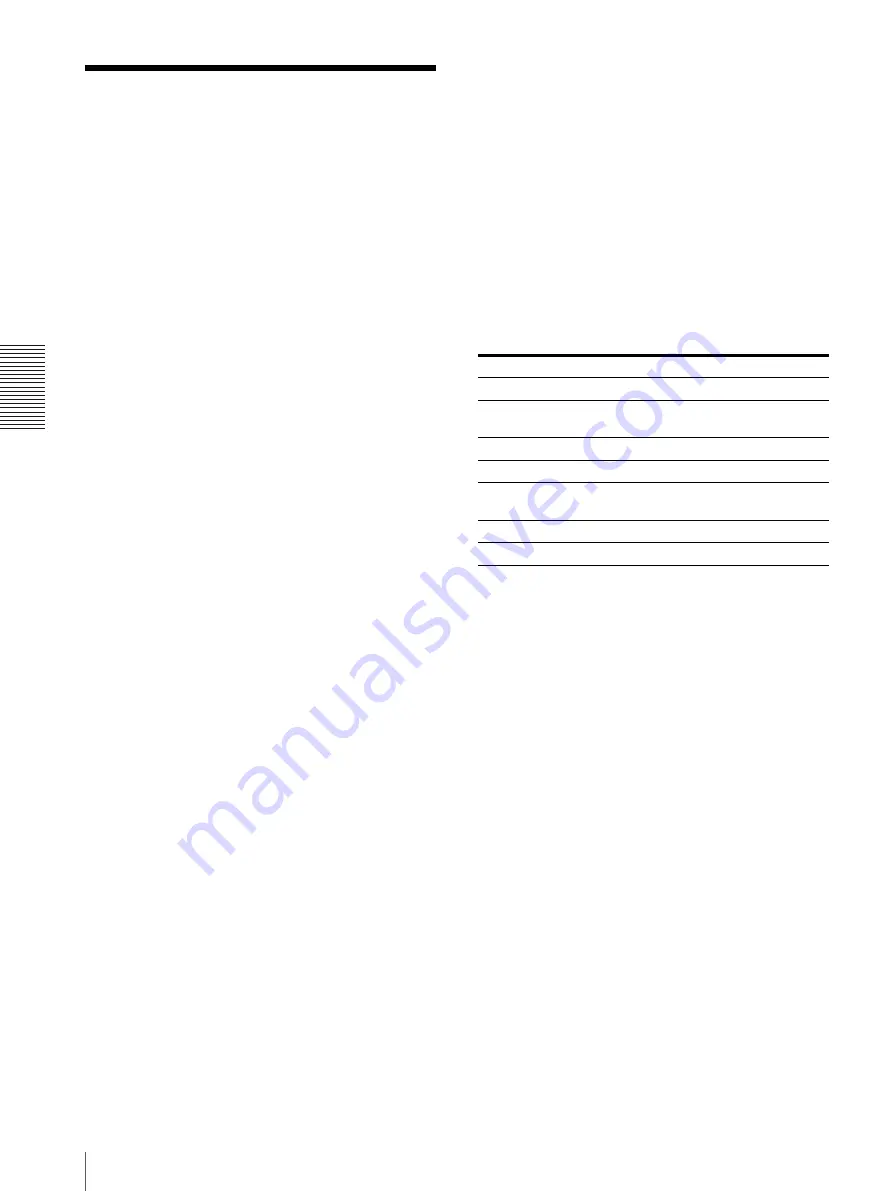
Mi
s
c
el
lane
ous
Specifications
20
Specifications
Power requirements
100 – 240 V AC, 50/60Hz
Input current
3.5 A to 1.5 A
Operating temperature
10°C to 30°C (50°F to 86°F)
Operating humidity
20% to 80% (no condensation allowed)
Storage and transport temperature
–20°C to +60°C (–4°F to +140°F)
Storage and transport humidity
20% to 90% (no condensation allowed)
Dimensions Approx.
493.8
×
176
×
468.8 mm
(w/h/d)
(19 ½
×
7
×
18 ½ inches)
Mass
Approx. 21 kg. (46 lb 5 Oz)
Printing system
Dye transfer sublimation thermal
printing
Thermal head
2,560 elements, 11.8 dot/mm (300dpi)
Gradations
256 levels each for yellow, magenta
and cyan
Picture size
Maximum
Letter size: 254.0
×
203.2 mm (w/h)
(10
×
8 inches)
A4 size: 271.6
×
203.2 mm (w/h)
(10 ¾
×
8 inches)
Picture elements
Maximum
Letter size: 3,000
×
2,400 dots (w/h)
A4 size: 3,208
×
2,400 dots (w/h)
Printing time
Approx. 85 seconds per page (A4 size)
Digital interface
Network port × 1
(RJ-45 Modular jack), Conforming
to 100BASE-TX standard
Accessories supplied
Ink ribbon holder (1)
Paper tray (1)
Paper cover (1)
Fan cover (1)
Bottom cover (1)
Ferrite core (2)
Thermal Head Cleaning Kit (1)
CD-ROM (1)
Before Using this Printer (1)
Optional accessories
Self-Laminating Color Printing Pack
UPC-770
Self-Laminating Color Printing Pack
UPC-771
Medical Specifications
Protection against electric shock:
Class I
Protection against harmful ingress of
water: Ordinary
Degree of safety in the presence of
flammable anesthetics or oxygen:
Not suitable for use in the presence
of flammable anesthetics or oxygen
Mode of operation:
Continuous
Design and specifications are subject to change without
notice.
SOP and Meta SOP Classes
SOP Class Name
SOP Class UID
Verification SOP Class
1.2.840.10008.1.1
Basic Color Print Management Meta
SOP Class
1.2.840.10008.5.1.1.18
Basic Film Session SOP Class
1.2.840.10008.5.1.1.1
Basic Film Box SOP Class
1.2.840.10008.5.1.1.2
Basic Color Image Box SOP
Class
1.2.840.10008.5.1.1.4.1
Print SOP Class
1.2.840.10008.5.1.1.16
Basic Annotation Box SOP Class
1.2.840.10008.5.1.1.15
Summary of Contents for UP-D77MD
Page 32: ...Sony Corporation ...













































