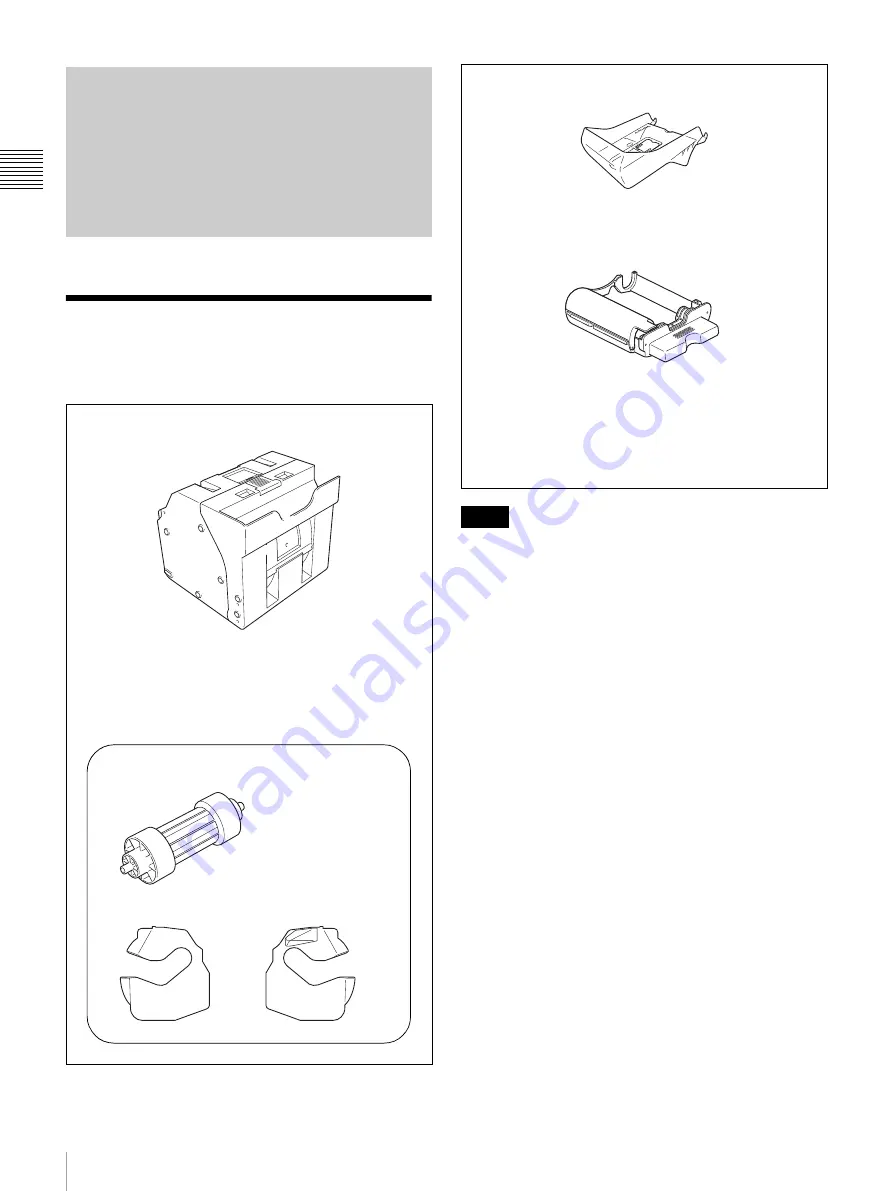
6
Supplied Accessories
P
rep
ar
at
ion
Supplied Accessories
Make certain you have received the following accessories:
• When taking the unit out of the carton box, be careful not
to hurt your back.
• The packaging materials are needed when transporting
the unit, so we suggest you keep them.
• Before transporting the unit, remove the ink ribbon and
paper roll from the unit.
• Before transporting the unit, also remove any paper
remnants from the paper holder. The paper remnants
may slip into the inner parts of the unit and result in
damage if not removed.
Preparation
These accessories are stored in the paper holder.
Paper Core (1)
Adaptor (left,1)
Adaptor (right,1)
Paper Holder
The paper holder is stored in the printer. Be sure to remove
the paper holder from the inside of the printer before turning
the power on.
Notes
Paper Tray (1)
Ink Ribbon Holder (1)
Cleaning Cartridge (1)
USB Cable (1)
CD-ROM (1)
Software License Agreement (1)
Before Using This Printer (1)
Warranty Card (1)
Summary of Contents for UP-CX2
Page 25: ...Sony Corporation ...







































