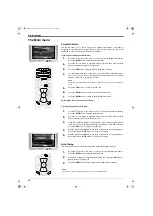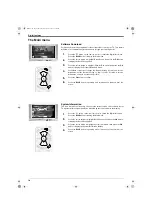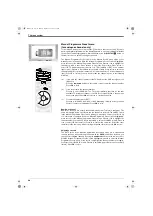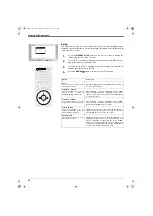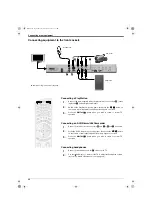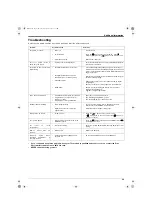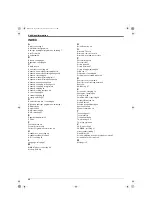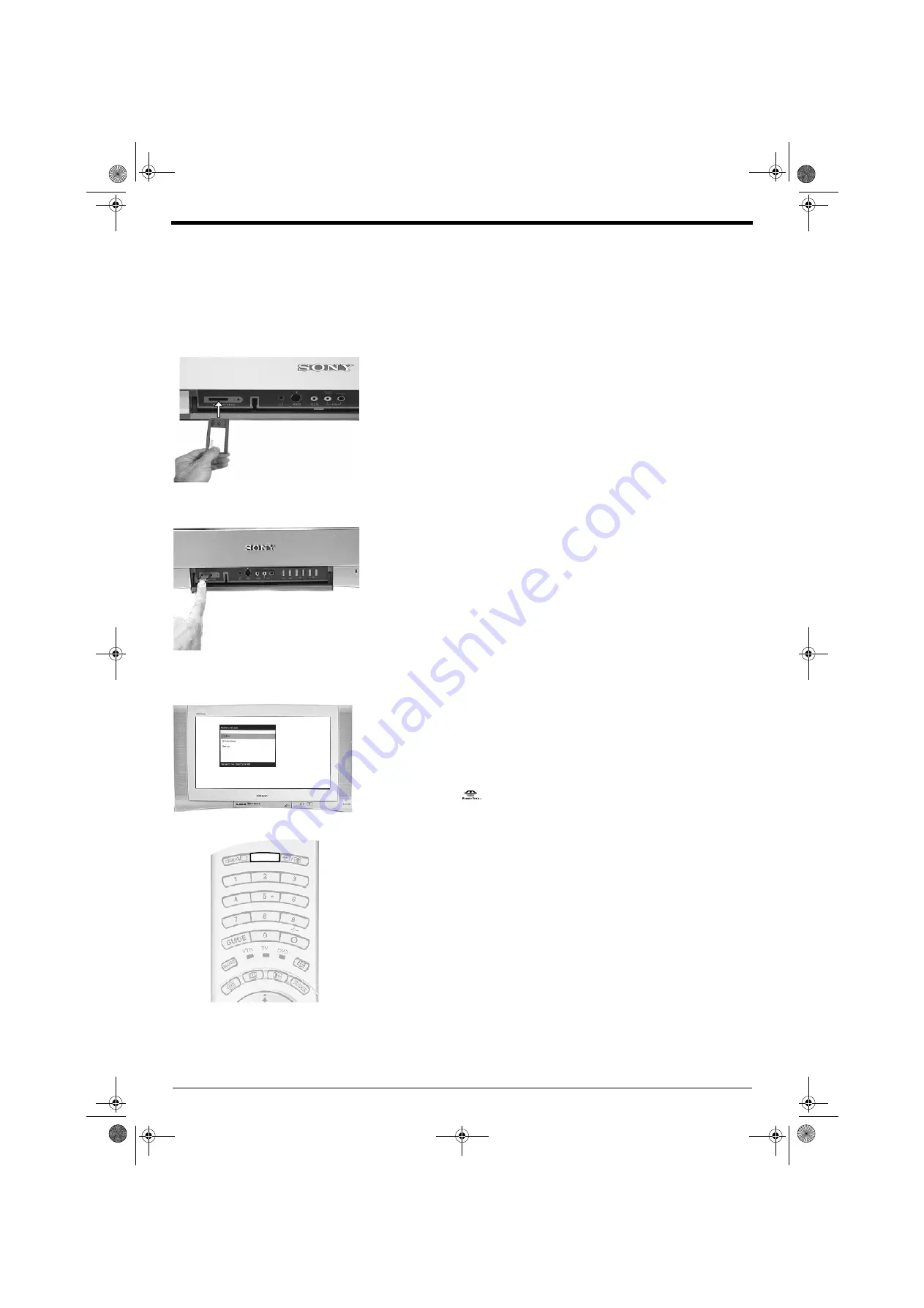
Memory Stick operation
30
MEMORYSTICK
Viewing Memory Stick pictures
A ‘Memory Stick’* is a new recording medium with a data capacity that exceeds a floppy
disk. It is specially designed for exchanging and sharing digital data among ‘Memory
Stick’ compatible products. Use ‘Memory Stick’ to display JPEG pictures (DCF version
1.0 format)** individually or as a slideshow presentation on the TV screen. Because it is
removable, ‘Memory Stick’ can also be used for external data storage.
Inserting a ‘Memory Stick’
Insert a memory stick into the front control panel of the TV set until it clicks into the
connector. The
v
symbol must be facing forwards. The red light flashes indicating that
the memory stick contents are being read.
Removing a ‘Memory Stick’
Confirm that the red light is off.
Do not pull
the memory stick. You must push the
memory stick and then release. The memory stick will spring out.
Note:
Data stored on a ‘Memory Stick’ may become damaged or erased if you remove the ‘Memory
Stick’ when it is reading or writing data.
The ‘Memory Stick’ menu
The ‘Memory Stick’
menu is displayed automatically when you insert the memory stick
into your TV set. Alternatively, if there is a memory stick already inserted, press the
MEMORY STICK
button on the remote control to display the menu screen. There are 3
options available, namely ‘Index’, ‘Slideshow’ and ‘Setup’.
Notes:
Memory Stick’ and the
logo are trademarks of Sony Corporation.
DCF (Design rules for Camera File systems) is a standard file name format for digital still cameras,
DV camcorders etc. It is supported by SONY and other manufacturers.
NX 24-33.fm Page 30 Monday, September 16, 2002 2:04 PM
Summary of Contents for Trinitron KD-32NX200U
Page 43: ...Additional Information 41 NX34 44 fm Page 41 Monday September 16 2002 2 37 PM ...
Page 44: ...Additional Information 42 NX34 44 fm Page 42 Monday September 16 2002 2 37 PM ...
Page 45: ...Additional Information 43 NX34 44 fm Page 43 Monday September 16 2002 2 37 PM ...
Page 46: ...Additional Information 44 NX34 44 fm Page 44 Monday September 16 2002 2 37 PM ...
Page 47: ...32nx200Ucover fm Page 3 Monday September 16 2002 11 53 AM ...