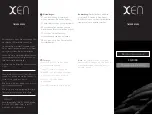To view your step count
1
Make sure that the home screen is active on your SmartWatch 3.
2
Say "OK Google". If the command is recognised, the "Speak now" screen
opens.
3
Say "Show me my steps" or "Start Fit". The Step count view opens.
Setting for the Fit application
View and change settings for the Fit application to suit your personal fitness goals.
To access settings for the Fit application
1
Make sure that the home screen is active on your SmartWatch 3.
2
Say "OK Google". If the command is recognised, the "Speak now" screen
opens.
3
Say "Start Fit". The Step count view opens.
4
To display the Settings menu, swipe to the left.
Overview of Fit application settings
Setting name
What you can do
Show step card
Display a card that shows your step count on the home screen of your SmartWatch 3
Daily step goal
Select a value in thousands of steps from 0 to 20,000
Save fitness data Save your step counts to your phone or tablet
Setting an alarm
You can speak to your SmartWatch 3 to set an alarm. An alarm saved on the
SmartWatch 3 works independently from alarms set up on your phone or tablet.
When an alarm goes off, your SmartWatch 3 vibrates and an alarm card is displayed
on the home screen.
To set an alarm
1
Make sure that the home screen is active on your SmartWatch 3.
2
Say "OK Google". If the command is recognised, the "Speak now" screen
opens.
3
Say "Set an alarm for" and add the exact time. For example, say "Set an alarm
for 8am".
To turn off an alarm when it sounds
•
Drag
to the right.
To snooze an alarm when it sounds
•
Drag to the left.
To show all alarms
1
Make sure that the home screen is active on your SmartWatch 3.
2
Say "OK Google". If the command is recognised, the "Speak now" screen
opens.
3
Say "Show alarms".
Setting a timer
Use your SmartWatch 3 as a countdown timer. You can speak to your SmartWatch 3
to set a timer.
18
This is an Internet version of this publication. © Print only for private use.