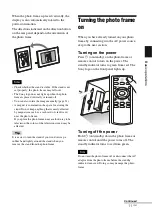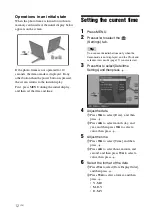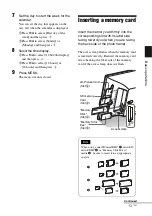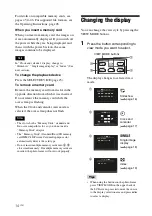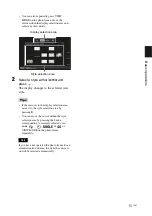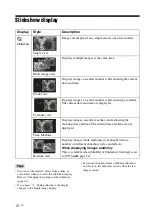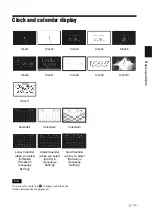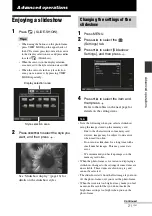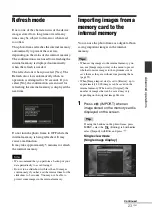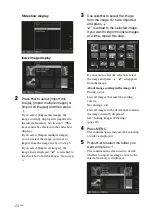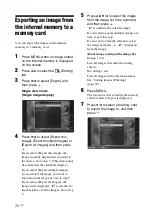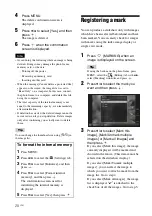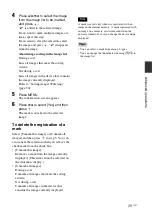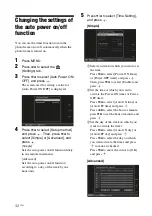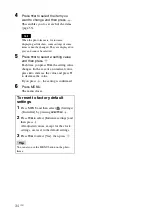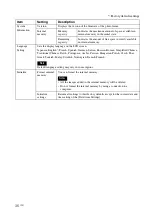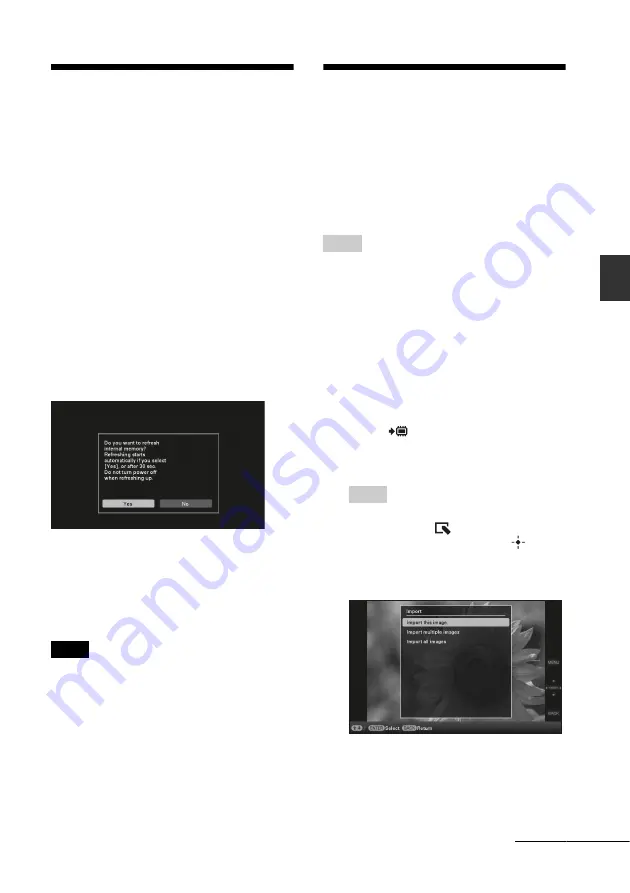
23
GB
Ad
va
nce
d
o
pera
tio
ns
Refresh mode
Due to one of the characteristics of the device,
images stored for a long time or read many
times may be subject to data error when read
too often.
This photo frame refreshes the internal memory
automatically to prevent these errors,
depending on the status of the internal memory.
The confirmation screen used for refreshing the
internal memory is displayed automatically
when the refresh is needed.
The refresh starts when you select [Yes]. The
Refresh also starts automatically when no
operation is attempted for 30 seconds. If you
select [No], the confirmation screen used for
refreshing the internal memory is displayed the
next time.
Do not turn the photo frame to OFF while the
internal memory is being refreshed. It may
cause a malfunction.
It may take approximately 5 minutes to refresh
the internal memory.
Notes
• We recommend that you perform a backup of your
data periodically to avoid losing it.
• Do not run a slideshow with less than 10 images
continuously if you have set the interval time for the
slideshow to 3 seconds. You may not be able to
protect some images in the internal memory.
Importing images from a
memory card to the
internal memory
You can use the photo frame as a digital album,
saving important images in the internal
memory.
Tips
• When saving images to the internal memory, you
can use [Image import size] in the menu to preset
whether to resize images to the optimum size or
save them as they are without compressing them
(page 35).
• When [Image import size] is set to [Resize], up to
approximately 4,000 images can be saved in the
internal memory. When set to [Original], the
number of images that can be saved may vary,
depending on the original image file size.
1
Press
(IMPORT) when an
image stored on the memory card is
displayed on the screen.
Tip
If using the buttons on the photo frame, press
MENU, select the
(Editing) tab with
B
/
b
,
select [Import] with
v
/
V
, and press
.
Single view mode
(Single image display)
Continued
Summary of Contents for S-Frame DPF-X85
Page 48: ...Sony Corporation ...