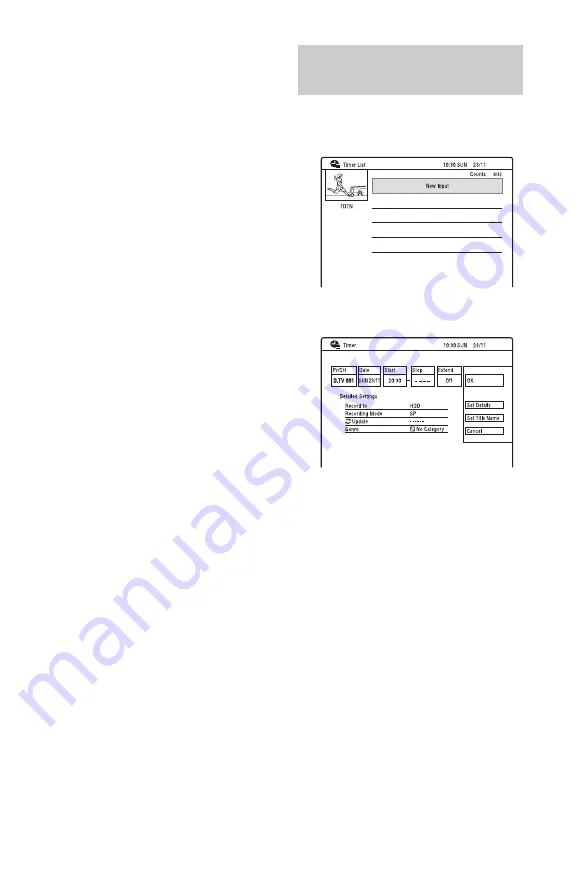
46
To search for programmes by date
(Jump)
1
Press the green button while the
programme list is displayed.
2
Select a date in the “Date” row.
3
Select a time in the “Time” row.
4
Select “Jump,” and press ENTER.
To search for programmes by genre
(Search)
1
Press the yellow button while the
programme list is displayed.
2
Select a date in the “Date” row.
3
Select a time in the “Time” row.
4
Select the “Genre” row, and press
ENTER.
5
Select a genre using
<
/
M
/
m
/
,
, and
press ENTER.
6
Select “OK,” and press ENTER.
7
Select “Search,” and press ENTER.
To stop recording during timer recording
Press
x
REC STOP.
Note that it may take a few seconds for the
recorder to stop recording.
On-screen instructions may appear after
pressing
x
REC STOP. In this case, follow
the on-screen instructions.
Rec. Mode Adjust
If there is not enough available disc space for
the recording, the recorder automatically
adjusts the recording mode to enable the
entire programme to be recorded. Set “Rec.
Mode Adjust” to “On” in the “Recording”
setup (page 117).
z
Hints
• When you select “AUTO” for the recording
mode, the recorder automatically maximises the
recording quality for the space available on the
inserted disc (if recording to DVD), or to fit on
to a blank DVD disc (if recording to HDD).
• This recorder is featured with an EPG timer auto
extend functionality that allows EPG timer
recordings to be made in case of an early start
(before the scheduled start time) or late finish
(after the scheduled end time).
1
Press TIMER.
The “Timer List” display appears.
2
Select the “New Input” row, and
press ENTER.
3
Select an item using
<
/
,
and
adjust using
M
/
m
. Then press
ENTER.
The adjustable items are listed below.
“Pr/CH”: Sets the programme position.
An analogue programme can also be
selected.
“Date”: Sets the date (up to 30 days
later). Select a recording pattern by
pressing
M
repeatedly to set the timer
for the same daily or weekly
programmes.
“Start”: Sets the start time.
“Stop”: Sets the stop time.
“Extend”: Sets duration when a timer
recording is in progress. If the
programme set to be recorded daily or
weekly is extended, the manually
extended time set here will be added to
the subsequent timer recording times.
• If you make a mistake, select the item
and change the setting.
Setting the timer manually
(Manual)






























