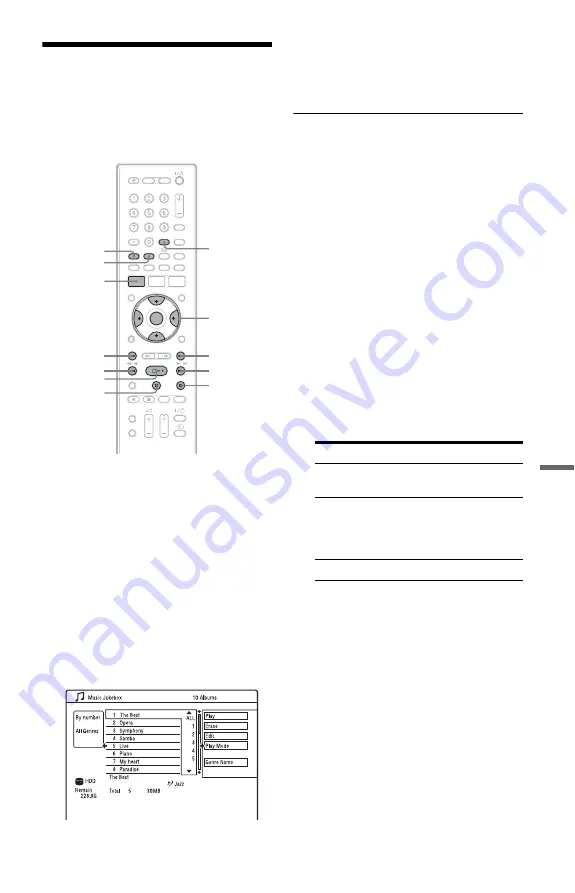
97
Aud
io Tr
ack
s
Playing Audio Tracks
Using Jukebox/USB
Device
1
Press SYSTEM MENU.
The System Menu appears.
2
Select “Music Jukebox,” and press
ENTER.
3
Select “Listen to Music / Edit” or
“Listen to Music from USB Device,”
and press ENTER.
To listen to the audio tracks on the HDD,
select “Listen to Music / Edit.”
To listen to the MP3 audio tracks from
the connected USB device, select “Listen
to Music from USB Device.”
The Album List appears.
4
Select an album or track, and press
ENTER.
Playback starts from the selected album
or track.
To stop playback
Press
x
(stop).
To scroll the list display by page (Page
mode)
Press SUBTITLE (previous)/ANGLE (next)
while the Album List is displayed. Each time
you press SUBTITLE (previous)/ANGLE
(next), the entire Album List changes to the
next/previous page of the album.
To change the album order (Sort Titles)
(HDD only)
1
Press
<
while the Album List is
displayed.
2
Select “Sort Titles” using
M
/
m
, and press
ENTER.
3
Select the item using
M
/
m
, and press
ENTER.
To search for the album by genre (Genre)
(HDD only)
1
Press
<
while the Album List is
displayed.
2
Select “Genre” using
M
/
m
, and press
ENTER.
3
Select the genre using
M
/
m
, and press
ENTER.
The albums in the selected genre appear.
To display all albums, select “All
Genres.”
.
<
/
M
/
m
/
,
,
ENTER
x
>
m
H
X
SYSTEM
MENU
CLEAR
M
SUBTITLE
ANGLE
Order
Sorted
By number
In order of album
number.
By favourite
In order of playback
times. The album that is
most often played is listed
at the top.
By album
In alphabetical order.
,
continued






























