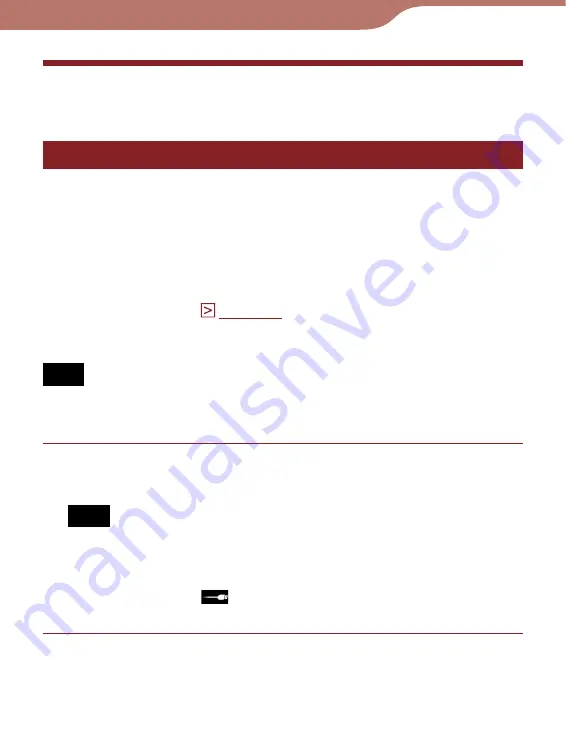
PRS-600.GB.4-153-621-14(1)
37
Importing and Transferring Content
Importing Content
Authorizing the Reader and your computer
Before purchasing and downloading eBooks from an online
eBook store, the Reader and your computer need to be
authorized.
Hint
You can check whether the Reader is authorized from “About” in
the “Settings” menu (
). If it has already been authorized,
“This device is authorized for Adobe DRM protected content.” is
displayed.
Note
An Internet connection is required to authorize the Reader and
your computer.
Slide the POWER switch.
The Reader is turned on.
Note
If the Reader does not turn on, the battery has been fully
depleted. In this case, go to the next step. Although charging is
in progress (charge indicator lights up in red), the Reader will
not turn on until
(indicating connection via USB) appears
on the screen (it takes about 5 minutes).
Continued
Importing and Transferring Content






























