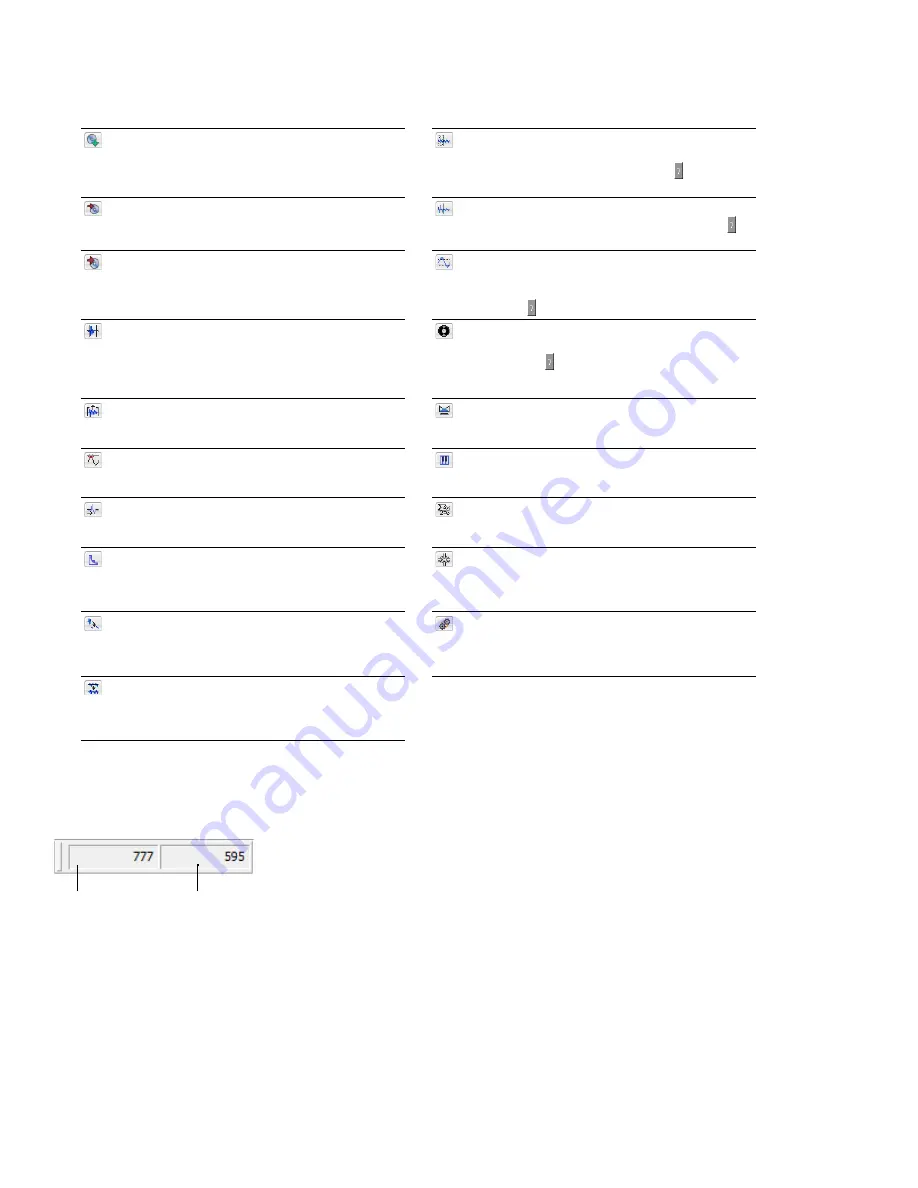
Tools toolbar
The Tools toolbar contains buttons corresponding to commands in the
Tools
menu.
Extract Audio from CD
Extracts audio from CD and opens
for editing.
Burn Track-at-Once CD
Burns the selected audio track to
CD.
Burn Disc-at-Once CD
Burns a disc-at-once CD using the
current CD layout.
Auto Region
Creates regions in an audio file according to
rapid sound attacks or a specified time interval.
For more
information, see
Inserting regions based on rapid sound
Inserting regions based on musical
Extract Regions
Extracts all file regions and saves them as
individual files.
Detect Clipping
Performs clip detection on the current file
or selection.
Find
Searches for clicks and pops, volume levels, or silent
breaks in an audio signal.
Interpolate
Replaces selected audio with interpolated
audio data based on the selection’s beginning and end
samples.
Replace
Replaces selected audio data with previous
adjacent data.
Copy Other Channel
Replaces selected audio with a
corresponding selection from the opposite channel.
Levels toolbar
Noise Reduction
Analyzes and removes background noise
such as tape hiss, electrical hum, and machinery rumble.
For more information, click the
Help
button ( ) in the plug-in
dialog
.
Click and Crackle Removal
Detects and removes all clicks
and pops.
For more information, click the
Help
button ( ) in
the plug-in dialog
.
Clipped Peak Restoration
Rounds the tops of clipped
peaks and applies peak limiting to the area immediately
surrounding the audio clip.
For more information, click the
Help
button ( ) in the plug-in dialog
.
Audio Restoration
Removes clicks and background noise
associated with vinyl records.
For more information, click
the
Help
button ( ) in the plug-in dialog
.
Crossfade Loop
Mixes audio occurring before the loop
start point into the end of the loop to smooth transitions.
Sampler
Allows you to transfer samples to/from the Sound
Forge application.
Statistics
Displays statistics corresponding to the current
file or selection.
Preset Manager
Backs up and transfers user-configured
presets from effects, processes, and plug-ins.
Batch Converter
Allows you to modify and manipulate
multiple audio files without having to process each file
individually.
The Levels toolbar displays the audio levels in the left and right channels in the user-specified format. You can right-click to choose the
format from a shortcut menu.
Left channel level
Right channel level
42
|
CHAPTER 2
Summary of Contents for Pro 10
Page 1: ...Pro 10 Sound Forge User Manual ...
Page 2: ......
Page 26: ...20 CHAPTER 1 ...
Page 60: ...54 CHAPTER 2 ...
Page 152: ...146 CHAPTER 8 ...
Page 166: ...160 CHAPTER 9 ...
Page 176: ...170 CHAPTER 10 ...
Page 200: ...194 CHAPTER 11 ...
Page 220: ...214 CHAPTER 12 ...
Page 236: ...230 CHAPTER 13 ...
Page 266: ...260 CHAPTER 16 ...
Page 278: ...272 CHAPTER 17 ...
Page 312: ...306 CHAPTER 20 ...
Page 346: ...340 APPENDIX C ...
Page 366: ...360 APPENDIX E ...
















































